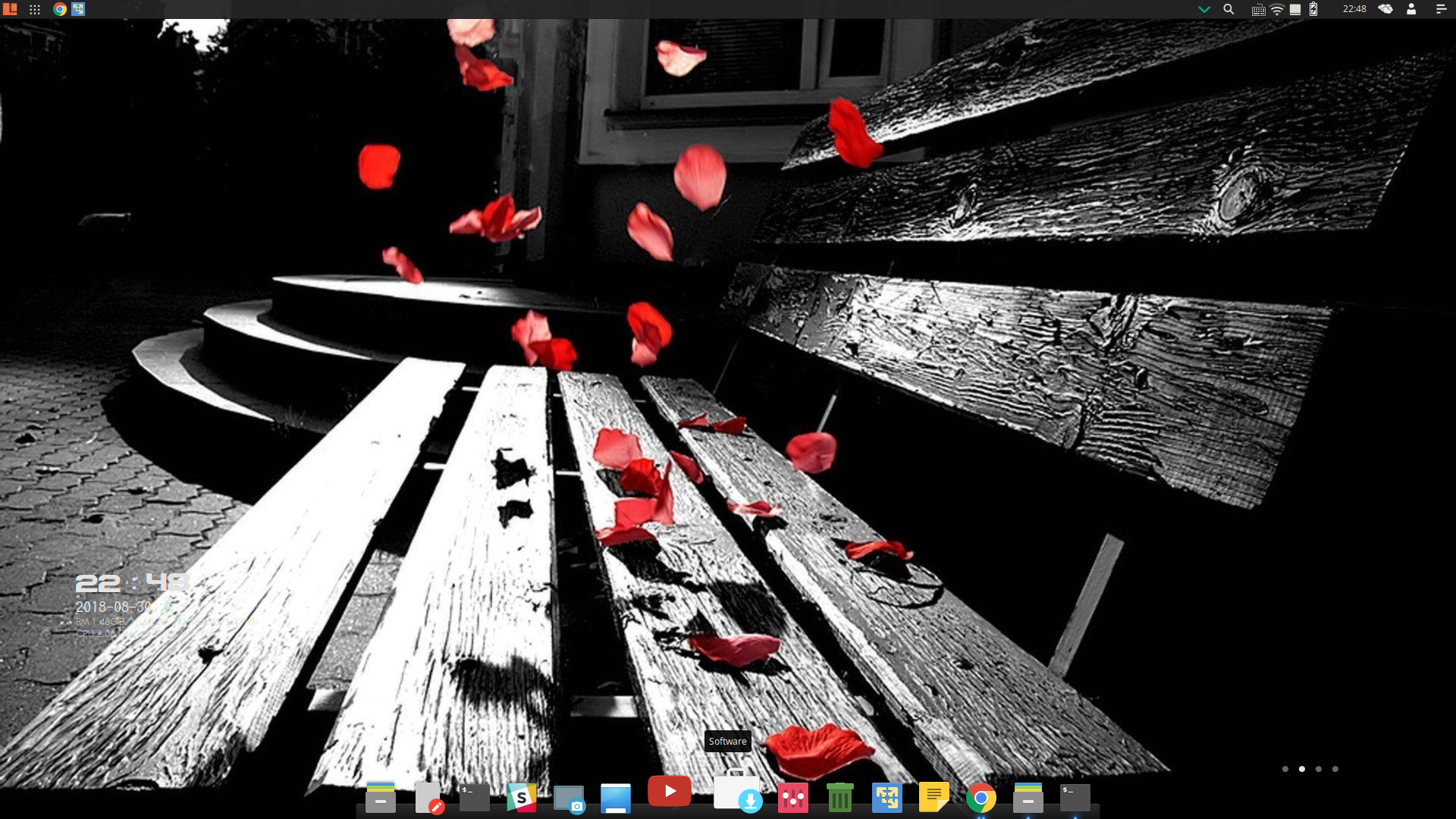
現時点では、15インチのゲーミングノートPCでは世界最小といわれているRazer Blade 15 にLinuxのおしゃれなディストリビューションVoyagerを入れ、仕事で快適に使うために試行錯誤したときのメモ。BIOSを1.05にアップデートするとLinuxでタッチパッドも認識するようになるので、仕事に使うにもほぼ支障はない。
- 前 提
- 仕事ではROSやDeep Learningを使うためGPU搭載のノートPCを使う。ただし、事務書類や仕事関係のソフトなどでWindowsも使わざるをえない。
- LinuxとWindowsの共存方法
- 今までデュアルブートでLinuxとWindowsを別々に起動していたが、切り替えに時間がかかり、作業が中断し、ハードディスクの使用に無駄がでるなどの問題点をかかえていた。そこで、今回は、Linuxに仮想マシンをインストールし、そこにWindows10を入れることにした。
- Linuxはどのディストリビューションにするか
- 仕事関係でUbuntu系を使わなければならない。Ubuntu系もいろいろあるが、軽量のデスクトップXfceを使ったXubuntuにする。ただし、Xubutuのデスクトップデザインは洗練されていない。しかも、Xubuntuのマスコットはねずみ、Razerのロゴはヘビなので似合わない。調べてみると、フランス製のVoyagerがエレガントで美しいデザインなので採用してみることにした。
- 環 境
- Razer Blade 15
(CPU: Intel i7-8750H, Memory:16GB, GPU: Nvidia 1070 Max-Q Design, Memory: 8GB) - Linux
- Voyager 16.04.3
- Kernel 4.15.0-33-generic
- gcc/g++ 5.4.0
- 仮想マシン
- VMWare
- ホストOS: Voyager 16.04.3
- ゲストOS: Windows10
- Razer Blade 15
- 周辺機器
- プータブルDVDドライブ:ドライブ類は内蔵されていないのでインストールなどに1台あると便利。私は以下の機器を利用した。
- USB LANアダプタ (ドライバを入れずともUbuntu16.04ですぐ認識するので便利)。Razer Blade 15には有線LANのコネクタがないので、USB LANアダプタは必要。
- 電源アダプタ:GPU 1070搭載機は230W、1060は200Wの電源アダプタが必要。RAZER Bladeはコンパクトなのに電源アダプタが大きのは残念。
- BIOSアップデート
- BIOSのバージョンが1.03だとLinuxでタッチパッドを認識しないので次の方法で1.05にアップデートする。
- RAZER 15” (2018) SUPPORTのSoftware & Driversをクリック
- [Blade 15″ 2018] BIOS Updater Guide 1.05のDownloadをクリックしダウンロードし、その説明に従いBIOSをアップデートする。
- Voyager Linuxのインストール
- ディスプレイ、無線LAN、スピーカー、マイク、内蔵カメラは問題なく動く。
- GPUはこのページの後で説明している方法でNVIDIAのドライバを入れればあっさり認識され使える。
- タッチパッドはBIOSを1.05にアップデートしていたらLinuxでも認識する。
- Voyager Linuxは基本的にはXubuntuなのでインストール方法は同じ。この記事を参照にインストールしてみてください。
- すぐ必要なソフトのインストール
- sudo apt install git emacs
- 設 定
- ショートカットキー
- emacs派の僕にとっては、Ctrl-Xで仮想画面に切り替われては仕事にならないので以下のように変更した。これにより少し幸せになれた。
- 設定->キーボード->アプリケーションショートカットキーでショートカットがCtrl+xになっているコマンドxfdashboardをRemove(削除)する。
- emacs派の僕にとっては、Ctrl-Xで仮想画面に切り替われては仕事にならないので以下のように変更した。これにより少し幸せになれた。
- CAPS LOCKとCTRLキーの入れ替える
- /etc/default/keyboardのXKBOPTIONS=”ctrl:nocaps”と変更する。
- 日本語化
- このウェブサイトに従って日本語化した。以下はその要約。
- 設定->言語サポート
- 「言語サポートが完全にはインストールされていません」と表示されるので、[インストール]をクリック
- Conkyの文字化けを直す
- 日本語フォントを設定して日本語化もできるが、デザイン的に英語が合うので、英語で表示する。
この記事のとおり実施
メニュー->設定->セッションと起動->自動開始アプリケーションのConky Controlにチェックが入っていなければ入れ、選択してEditをクリックする。コマンドに以下を入れる。つまり、言語環境を英語にする。
sh -c “sleep 5;LC_ALL=C sh ~/.scripts/Conky/DemConky.sh;”
- 日本語フォントを設定して日本語化もできるが、デザイン的に英語が合うので、英語で表示する。
- このウェブサイトに従って日本語化した。以下はその要約。
- ホームディレクトリにある日本語ファイル名を英語に変換
- 次のコマンドを端末で実行
LANG=C xdg-user-dirs-gtk-update
- ウインドウが開くので右下の[Update Names]をクリックして変更し、再起動する。
- 再起動するとBluetooh関連のBluemanが”/home/ユーザー名/ダウンロード”というディレクトリがないとエラーを吐くので次のコマンドでBlueman mangerを起動する。
sudo blueman-manager
- 表示->ローカルサービス->転送->転送設定のIncoming FolderでDownloadsを選び、Applyをクリックし、closeをクリックしウインドウを閉じる。
- 次のコマンドを端末で実行
- タッチパッドの設定

- BIOSを1.05にアップデートしないと有効にならない。
- 設定->マウスとタッチパッド->デバイス:1A573 820000:00 06CB:CD73 Touchpadを選択する。
- 「このデバイスを有効にする」にチェックを入れる。
- タッチパッドのタブをクリックし、「タイプ中はタッチパッドを無効にする」にチェックを入れる。
- ログイン画面に写真を入れる
- 入れたい写真の画像ファイルを~/.faceにコピーする。これだけ。
- デスクトップフォントのサイズ変更。標準のフォントサイズは9ptで、中高年には小さすぎるので10ptに変更する。あるいは、DPIの値を変更する。
- 設定->外観->フォント(F)のデフォルトフォントのサイズを10に変更
- 設定->外観->フォント(F)のDPIが96になっているので、それを例えば100などに変更する。
- ショートカットキー
- NVIDIAドライバのインストール
- 準備 (これをやらないとハマります)
- NVIDIAのドライバをインストールしていないので、起動するとIntelのGPUでXが起動する。Ctlr+Alt+F1でXを落とす
- sudo apt update
- sudo apt upgrade
- sudo service lightdm stop
- インストール
- sudo add-apt-repository ppa:graphics-drivers/ppa
- sudo apt update
- sudo apt install nvidia-390 nvidia-settings
- sudo reboot
- 準備 (これをやらないとハマります)
- ソフトウェアのインストール
- エディタ等
- sudo apt install git emacs curl aptitude
- MS Office互換ソフト:WPS Office
- VMware
- 省電力 (バッテリ持ちが格段によくなる)
- sudo add-apt-repository ppa:nilarimogard/webupd8
- sudo apt -y install tlp tlp-rdw powertop
- sudo tlp start
- sudo systemctl start tlp
- sudo systemctl enable tlp
- 上の方法でもバッテリ持ちはよくなるが、出張などで更にバッテリ持ちを良くしなければいけない状況に陥った時は、GPUをNVIDIAからIntelに変更する。もちろん、NVIDIAのGPUを使えないので深層学習のアプリケーションなどは遅くて使えない。
- 使用しているGPUを調べるコマンド
- prime-select query
- Intelに変更するコマンド
- sudo prime-select intel
- sudo reboot
- Nvidiaに変更するコマンド
- sudo prime-select nvidia
- sudo reboot
- 使用しているGPUを調べるコマンド
- Cuda9.2のインストール (NVIDIAのウェブサイトから)
- Linux->x86_64->ubuntu->16.04->dev(local)を選択
- Download (1.2GB)をクリックし、ダウンドードが完了するまで待つ。
- sudo dpkg -i cuda-repo-ubuntu1604-9-2-local_9.2.148-1_amd64.deb
- sudo apt-key add /var/cuda-repo-9-2-local/7fa2af80.pub
- sudo apt-get update
- sudo apt-get install cuda
- .bashrcに以下を追加し、CUDAのパスを通す
export PATH=/usr/local/cuda-9.2/bin${PATH:+:${PATH}}
- cuDNNのインストール( NVIDIAのウェブから)
- nvidiaのdeveloperに登録しないとダウンロードできないので登録する。
- Download cuDNN v7.2.1 for CUDA9.2をクリック
- cuDNN v7.1.4 for Runtime Library for Ubuntu16.04 (Deb)とcuDNN v7.1.4 Developer Library for Ubuntu16.04 (Deb)をダウンロードする。
sudo dpkg -i libcudnn7_7.2.1.38-1+cuda9.2_amd64.debsudo dpkg -i libcudnn7-dev_7.2.1.38-1+cuda9.2_amd64.deb
- OpenCV3.4.0のインストール
- ROS Kineticのインストール
- YOLO V3のインストール
- エディタ等
終わり
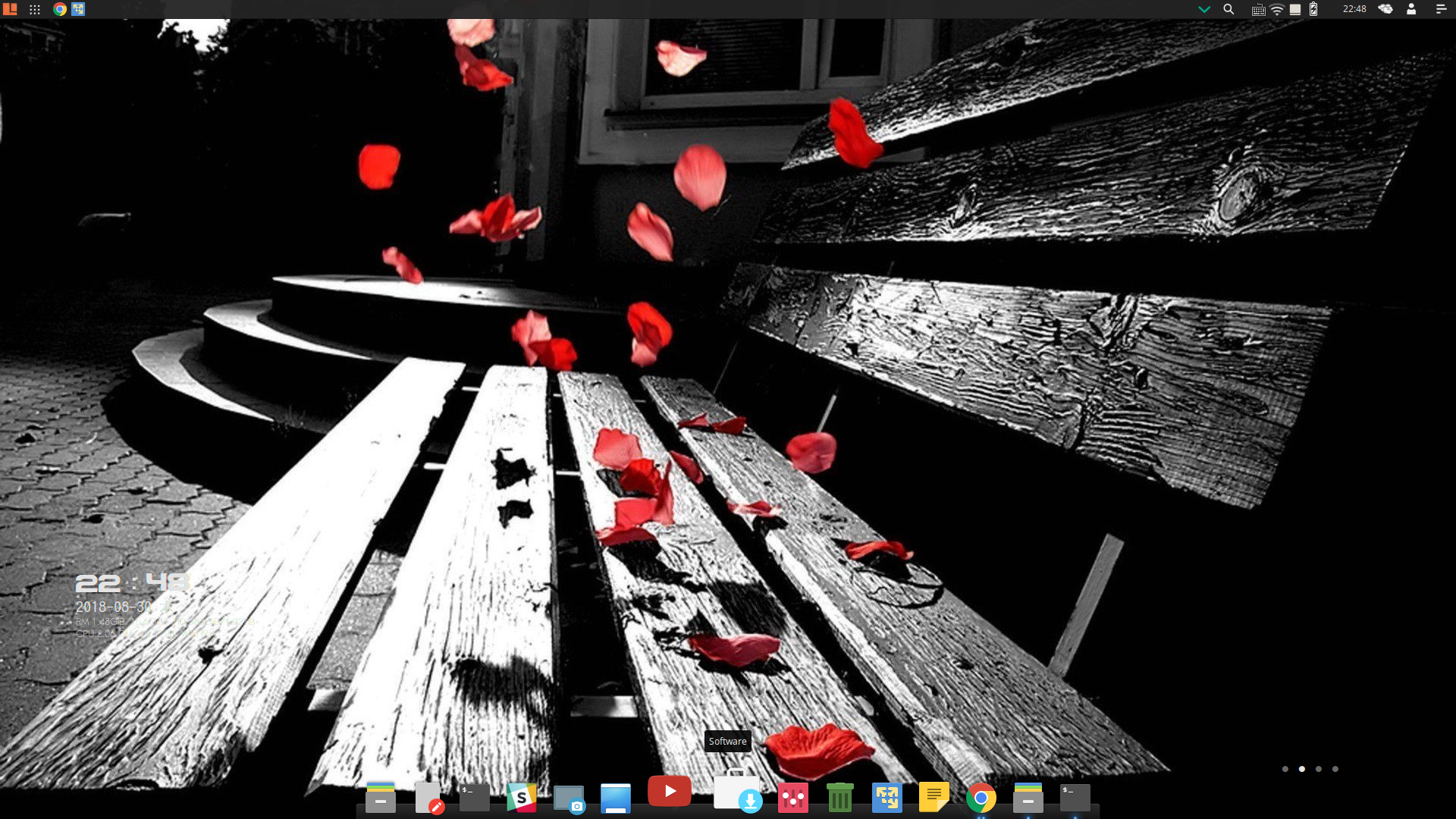

コメント