Ubuntu20.04をASUS TUF DASH F15にインストールと設定したのでその備忘録。ここでは、増設したSSD(Samsung 970 EVO Plus 2TB)にインストールした。VOYAGER GE 20.04を当初インストールしたが4Kディスプレイを自動認識しないのでスタンダードなUbuntu20.04にした。作業時間は1時間程度だった。
注意:以下の作業でWindowsが消えたり、起動しなくなったり、ファイルが消えたりしても、私は一切責任を取れません。重要なファイルはバックアップを取ってから、自己責任で作業をしてください。
準 備
- Windows PC: 1台
- BIOSモード:UEFI
- BIOSモードの確認は検索バーに[msinfo32]と入力してEnterキーを押すと[システム情報]が開き確認できる。BIOSモードがLegacy BIOSのときは、Googleで調べてUEFIに変更してください。
- BIOSモード:UEFI
- インストール用のUSBメモリ(以降、インストールUSBと表記 ):1個
- Ubunut20.04のイメージは約2.7GBなので4GBもあれば十分。USB2.0でもOK。
- この例ではTOSHIBA USB2.0メモリ TNU-A016B (8GB)を使用した。
- 作業を間違えるとWindowsが丸ごと消えるので、重要なファイルは必ずバックアップを取っておく。
作業の流れ
- 作業1:Ubuntu 20.04 LTSイメージのダウンロード(所用時間:約5分)
- 作業2:Rufus (USBメモリ等にイメージを書き込むソフト)でUbuntuイメージをインストールUSBに書き込む(所用時間:約10分)
- 作業3:インストールUSBでPCを起動して、Ubuntu USBにUbuntuをインストールする。(所用時間:約30分~1時間)
- 作業4:動作確認(所用時間:約3分)
- 注:所用時間は目安でありネットワーク環境によって大きく変わります。
作業1:Ubuntu 20.04 LTSイメージのダウンロード
- 以下のサイトからubuntu-20.04.2.0-desktop-amd64.iso (2.7GB)をダウンロードして保存する。探すのが面倒な場合はここをクリックする。
作業2:RufusでUbuntuイメージをインストールUSBに書き込む
- 以下のサイトからRufus 3.13 Portableをダウンロードして、Ubuntuイメージと同じ場所に保存する。探すのが面倒な場合はここをクリックする。
- インストールUSBをPCに差し込む。
- ダウンロードしたRufusはポータブル版なのでインストール不要。rufus-3.13p.exeをダブルクリックすると起動する。
- 起動したら下図のように設定してから、右下の[スタート]をクリックする。途中でいくつか聞かれるがデフォルトのままでOK。Ubuntuのイメージの書き込みが終わったら[状態]の[準備完了]が全て緑色になるので[閉じる]をクリックして終了する。
- デバイス:USBメモリを選択する。
- ブートの種類:[選択]をクリックして、ダウンロードしたファイルを選択し、[開く]をクリックすると、ブートの種類が下図のように[Ubuntu-20.04.2.0-desktop-amd64.iso]となる。
- その他の項目は以下のようにデフォルトのままでOK。
作業3:インストールUSBでPCを起動して、Ubuntu USBにUbuntuをインストールする。ネットワークに接続された環境で行う。
- Ubuntu USBとイメージを書き込んだインストールUSBをPCに差し込み、PCを再起動する。
- 再起動したらすぐBIOS画面(私のRazerではF2、機種で違うので調べる)にして、USBからブートできるように設定する。
- [GNU GRUB]の画面になる。1番上の[Ubuntu]が選択されていることを確認してEnterキーを押す。
- [Welcome]の言語選択の画面になるので、一番下の[日本語]を選ぶと以降日本語でインストール作業ができる。日本語を選択して[Ubuntuをインストール]をクリックする。
- 有線LANを接続していないと、[無線]の画面になるのでwifi-fiを設定する。接続するネットワークを選択し、パスワードを入れる。
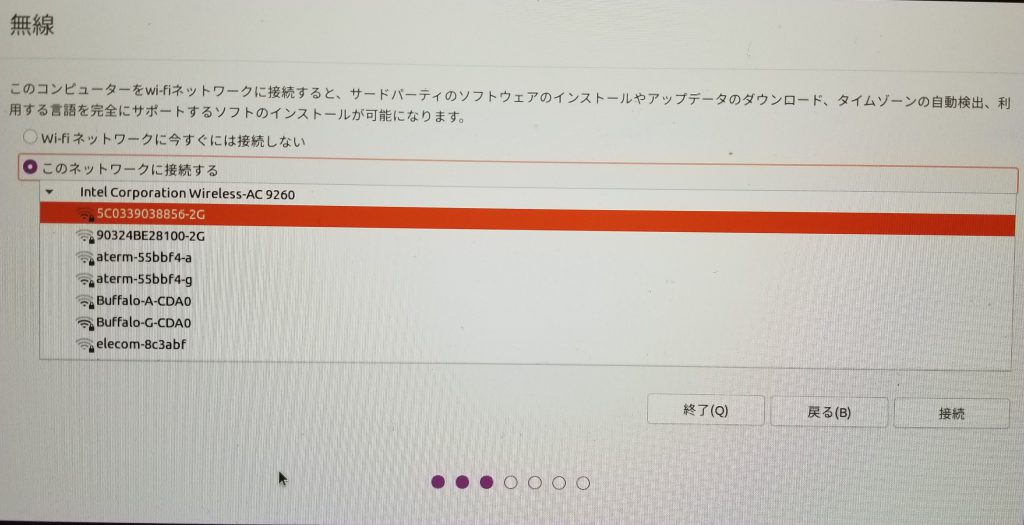
- [アップデートと他のソフトウェア」の画面になるので、以下のように設定して[続ける]をクリックする。
- [インストールの種類]の画面になる。これからの作業を間違えるとWindowsが消えてしまうので、これから細心の注意を払う。インストールの種類は[それ以外]を選択して[続ける]をクリック。
- インストールしたいSSDに割り当てられている領域を選択する。サイズを見るとわかる。この例では、1.82TiBを割り当てられている/dev/nvme0n1。
- SSDにUbuntuのブートローダがインストールされるEFIシステムパーティションとUbuntuがインストールされるルートパーティションを作る。まず、EFIシステムパーティション領域を作成する。上図の[空き領域]になった箇所を選んで、左下の[+]をクリックすると次のウインドウが開くので、次のように設定して[OK]をクリックする。
- サイズ:200MB
- 新しいパーティションのタイプ:基本パーティション
- 利用方法:EFIシステムパーティション
- 次に、ルートパーティションを作る。同様にして空き領域を選び、左下の[+]をクリックしてパーティションを作成する。今回、増設したSSDは2TBあるので、その半分1TBをルートパーティションに割り当てた。残りはWindowsでも使うかもしれないので空き領域のままとした。の全てのサイズをルートパーティションに割り当てる。マウントポイントを/にすることを忘れないように。[OK]をクリックする。
- 新しいパーティションのタイプ:基本パーティション
- 利用方法:ext4ジャーナリングファイルシステム
- マウントポイント:/
- 最終的な/dev/nvme0n1の構成は以下のようになる。Swapに関してはUbuntu20.04ではディスクの空き容量の5%または2GBの小さい方がswapfileとして自動で作られる。
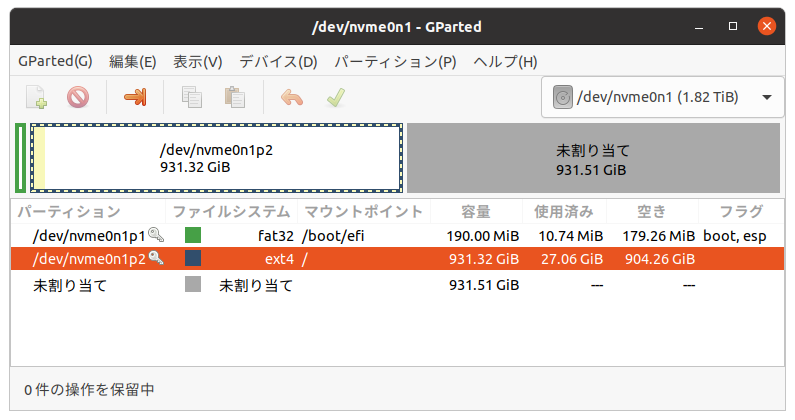
- 次にUbuntuを起動するブートローダをインストールするデバイスを指定する。SSDから起動するので、SSDでEFIシステムパーエィションを設定したデバイスを選ぶ。この作業も最新の注意を払う。
- [ディスクに書き込みますか?]が出てくるので、初期化されるパーティションに間違いがないか確認する。間違えるとWindowsが消えたり、起動しなくなるのでよく確認すること。問題がなければ[続ける]をクリックする。
- [どこに住んでいますか?]画面になるので、地方に住んでいても[Tokyo]のまま[続ける]をクリックする。
- [あなたの情報を入力してください]画面になるので、必要な情報を入力して[続ける]をクリックする。
- [インストールが終了しました]画面になる。[今すぐ再起動する]をクリックして再起動する。
- インストールUSB(下図ではinstallation medium)を抜いてからEnterキーを押すと再起動する。
作業4:動作確認
- 再起動するとGRUBの画面になるので10秒待つと自動起動する。GRUBはGNUプロジェクトで開発されているブートローダ。下図の場合、Windowsを起動したい場合は[Windows Boot Manager]を下矢印キーで選択してEnterキーを押すとWindowsが立ち上がる。
- 以下の画面になれば成功。パスワードを入れてログインしよう!
少し幸せになる設定
- 私がUbunutuをインストールするときによく使う設定等を紹介しよう!
- 設定
- ホームディレクトリのフォルダ名を日本語から英語に変更する。Linuxはコマンドを打つ場合が多いので日本語のディレクトリは何かと困る。以下のコマンドを端末で実行する。端末は、下図の左下隅にある9個の点アイコン[アプリケーションを表示する]をクリックすると最上部に現れる[検索窓]に[terminal]と入力すると見つけることができる。なお、以下のコマンドで$はプロンプトなので打ち込まない。
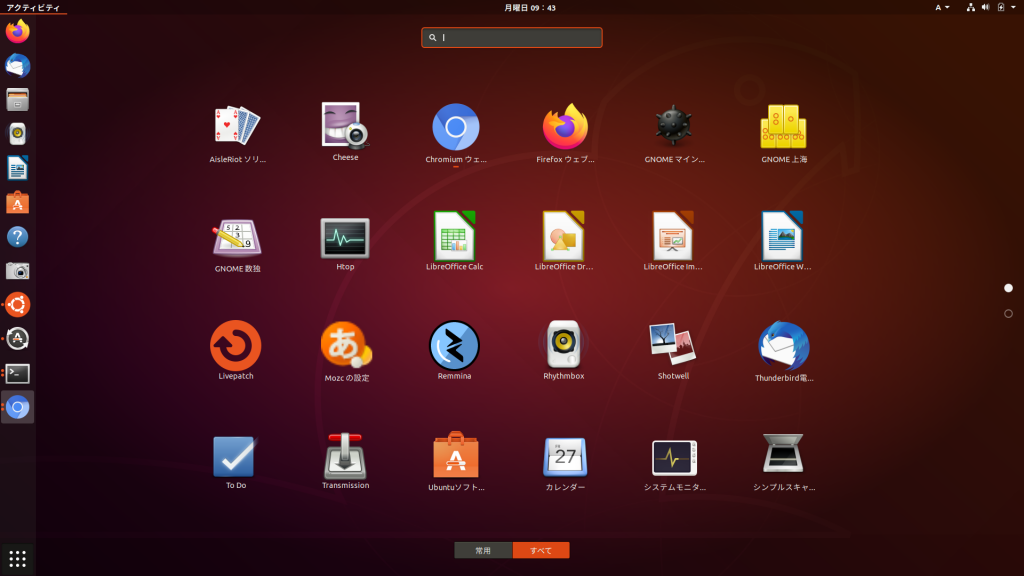
-
$ LANG=C xdg-user-dirs-gtk-update- Enterキーを押すとウインドウが開くので、”Don’t ask me this again”にチェックを入れて、[Update Names]をクリックする。
-
- CAPS LOCKとCTRLキーの入れ替える。CTRLキーを使う機会が多いので入れ替える。
- Tweak toolをインストールする。
$ sudo apt install gnome-tweak-tool
- gnome-tweaksを起動する。
$ gnome-tweaks
- [キーボードとマウス]→[キーボード]→[追加のレイアウトオプション]→[Ctrol position]の[□CtrlとCaps Lockを入れ替える]に下図のようにチェックを入れる。再起動すると有効になる。
- Tweak toolをインストールする。
- ホームディレクトリのフォルダ名を日本語から英語に変更する。Linuxはコマンドを打つ場合が多いので日本語のディレクトリは何かと困る。以下のコマンドを端末で実行する。端末は、下図の左下隅にある9個の点アイコン[アプリケーションを表示する]をクリックすると最上部に現れる[検索窓]に[terminal]と入力すると見つけることができる。なお、以下のコマンドで$はプロンプトなので打ち込まない。
-
- 時間をローカルタイムにする
- 同じコンピュータでWindowsとLinuxを使うとWindowsの時間帯が世界標準時になり-9時間ずれるので、Linuxの時間を次のコマンドでローカルタイムにする。
$ sudo timedatectl set-local-rtc true
- 同じコンピュータでWindowsとLinuxを使うとWindowsの時間帯が世界標準時になり-9時間ずれるので、Linuxの時間を次のコマンドでローカルタイムにする。
- swapファイルの設定
- TUF DASH F15はメモリを16GB搭載しているので、swapファイル2GBから32GBに拡大する。
- まず、swapファイルを確認しよう。
- $
swapon -s
- $
- 時間をローカルタイムにする
-
-
-
- /swapfileに2GB割り当てられていることがわかる。
- swapファイルのサイズを変更するためにswapを無効化する。
- $
sudo swapoff -a
- $
- swapファイルのサイズを変更する。次のコマンドを実行するとswapファイルのサイズが32GiBになっていることがわかる。ここで、GBは10の累乗なので1000倍毎、GiBは2の累乗で1024倍毎に単位が変わる。
- $
sudo dd if=/dev/zero of=/swapfile bs=1G count=32
- $
-
-
-
-
- /swapfileをswapファイルにする。
- $
sudo mkswap /swapfile
- $
- swapファイルを有効化する。
- $
sudo swapon /swapfile
- $
- 再起動して、swapが割り当てられているか次のコマンドで確認する。Swapに32.0G割り当てられいたら成功。
- $
free -h
- $
- /swapfileをswapファイルにする。
-
- アプリのインストール
- Google chrome
$ wget https://dl.google.com/linux/direct/google-chrome-stable_current_amd64.deb$ sudo apt install ./google-chrome-stable_current_amd64.deb
- よく使うgit、 emacs、 vimなど
$ sudo apt install git emacs vim htop tmux byobu grub-customizer
- Visual Studio Code
- ここからdebパッケージをダウンロードする。ダウンロードしたファイルをcode*.debとする。
$ sudo apt install ./code*.deb
- 付箋アプリ
$ sudo add-apt-repository ppa:umang/indicator-stickynotes$ sudo apt update$ sudo apt -y install indicator-stickynotes
- Google chrome
終わり
お疲れ様!
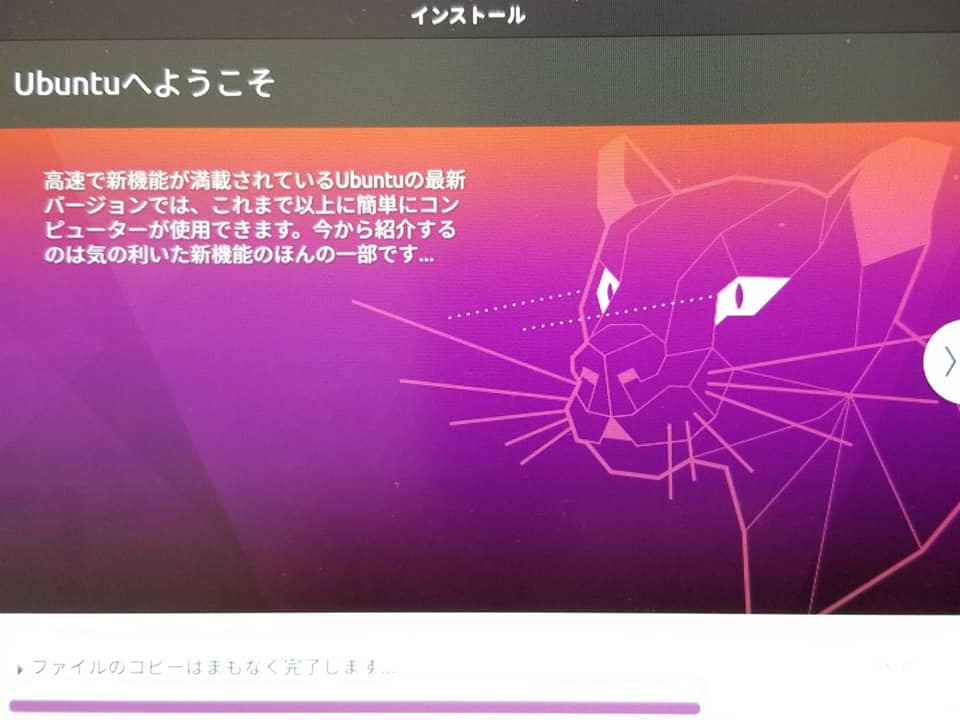
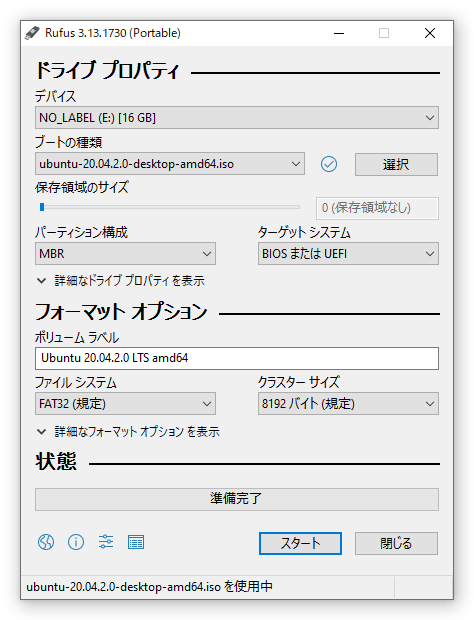
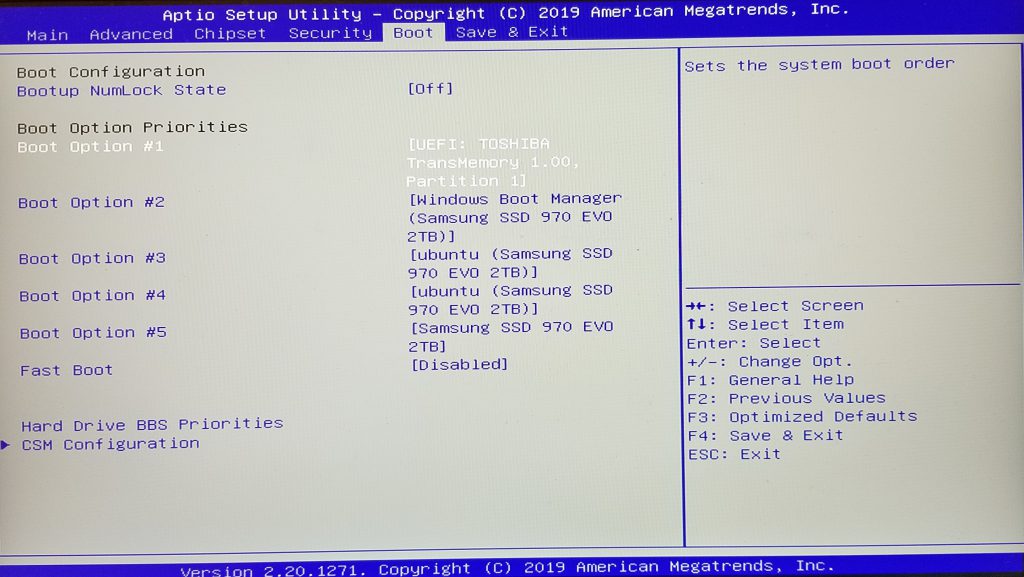
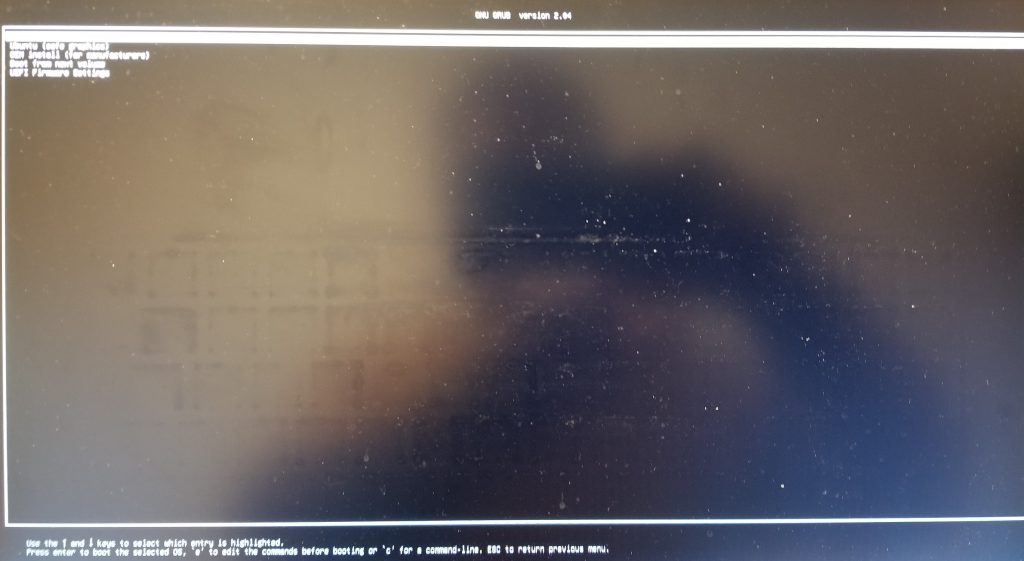
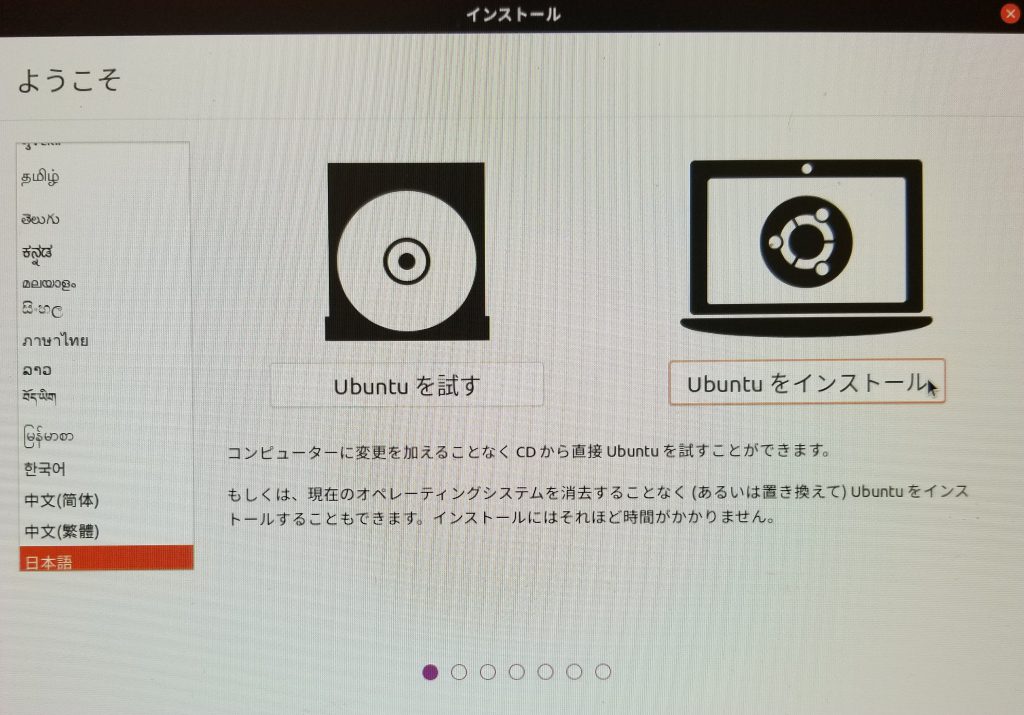
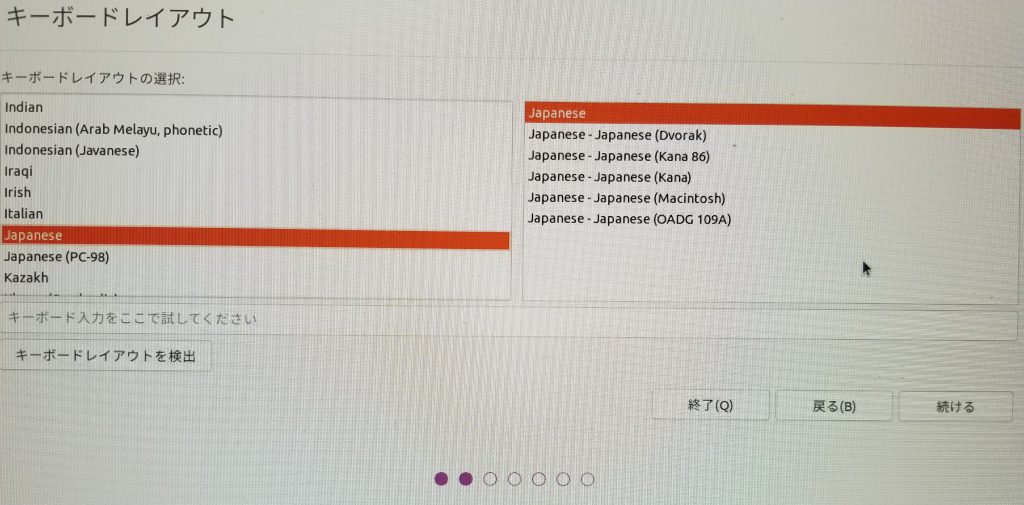
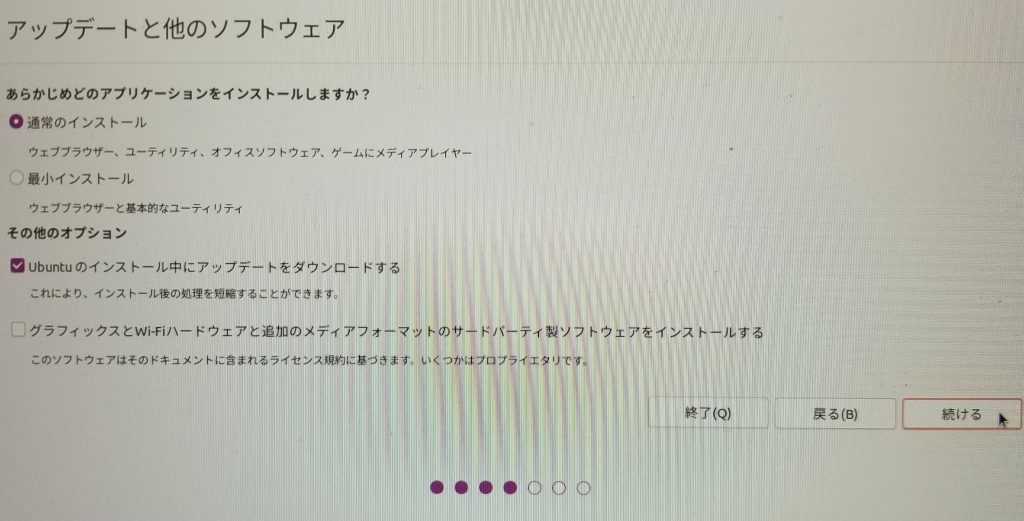
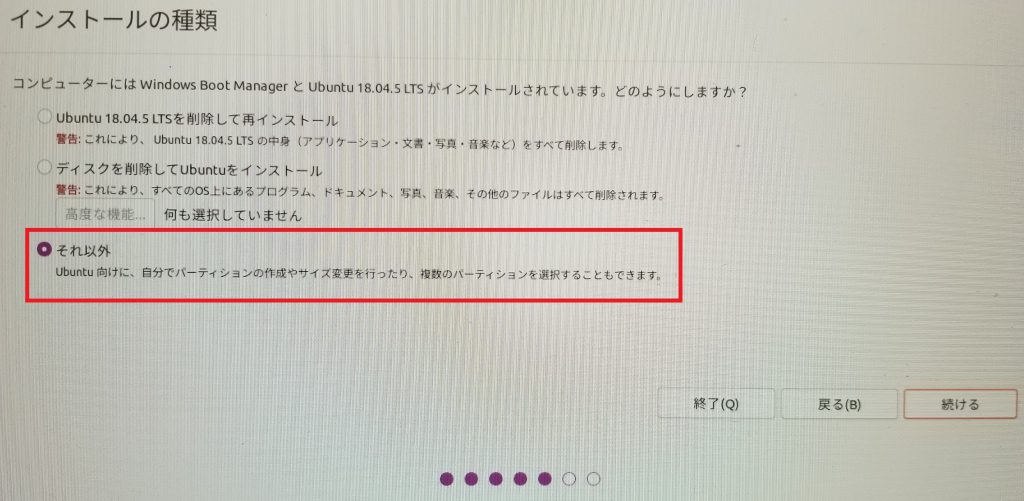
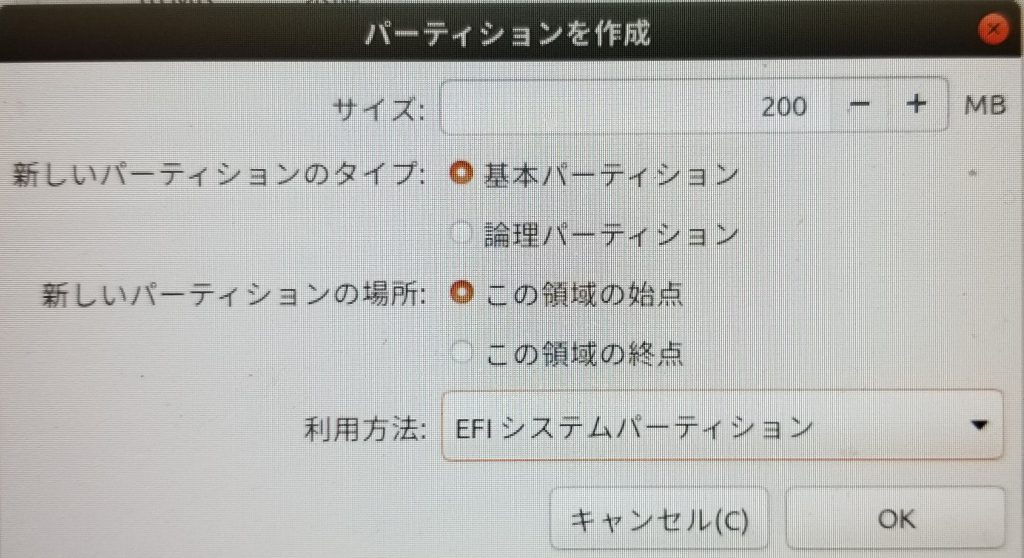

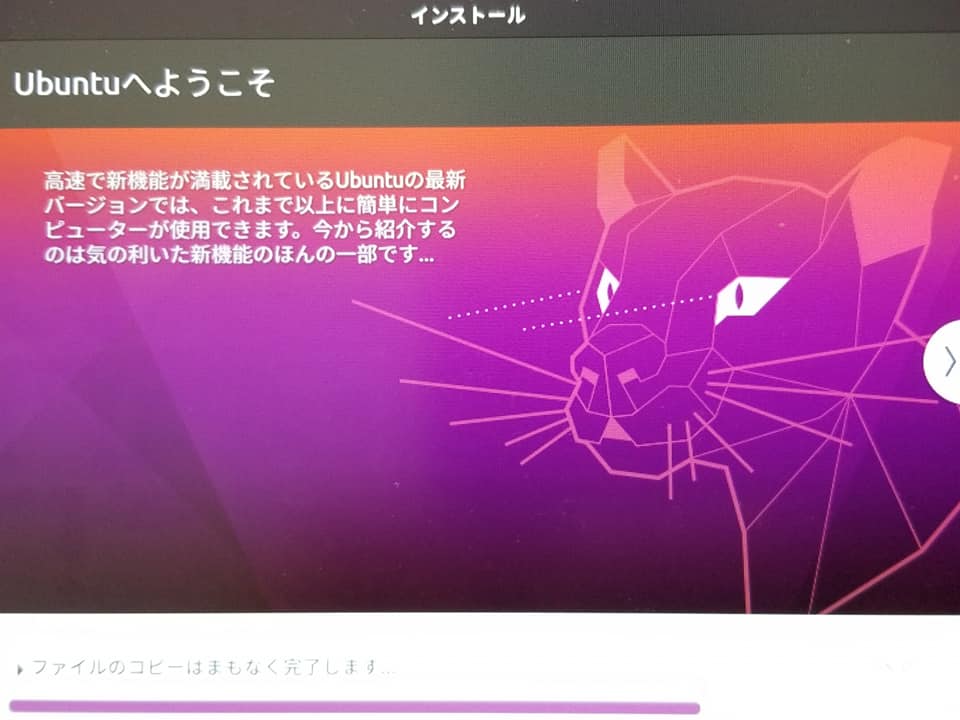

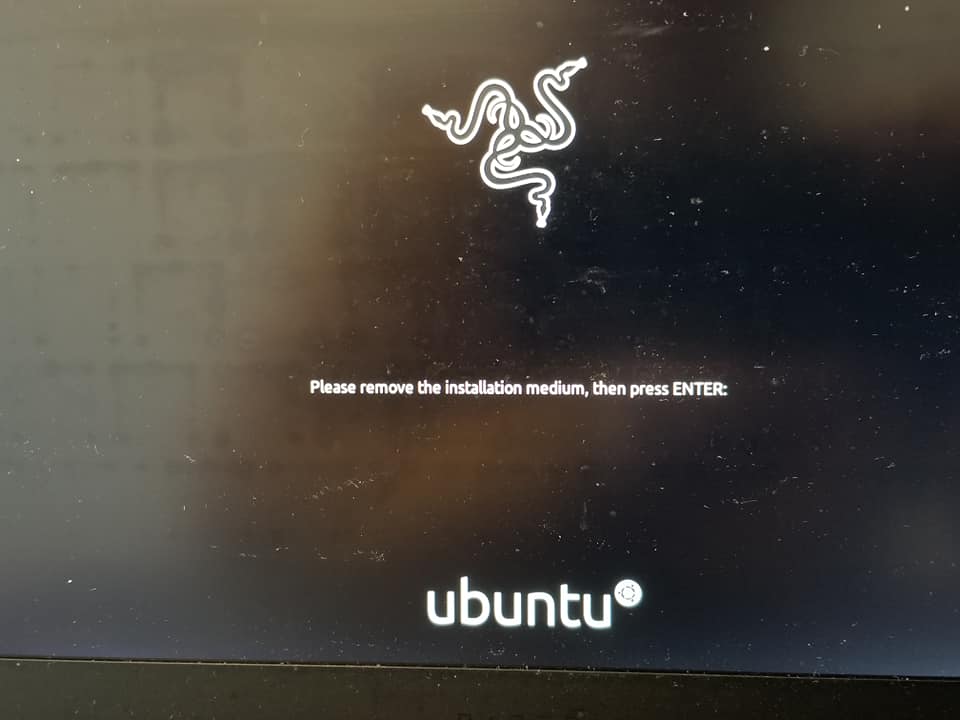
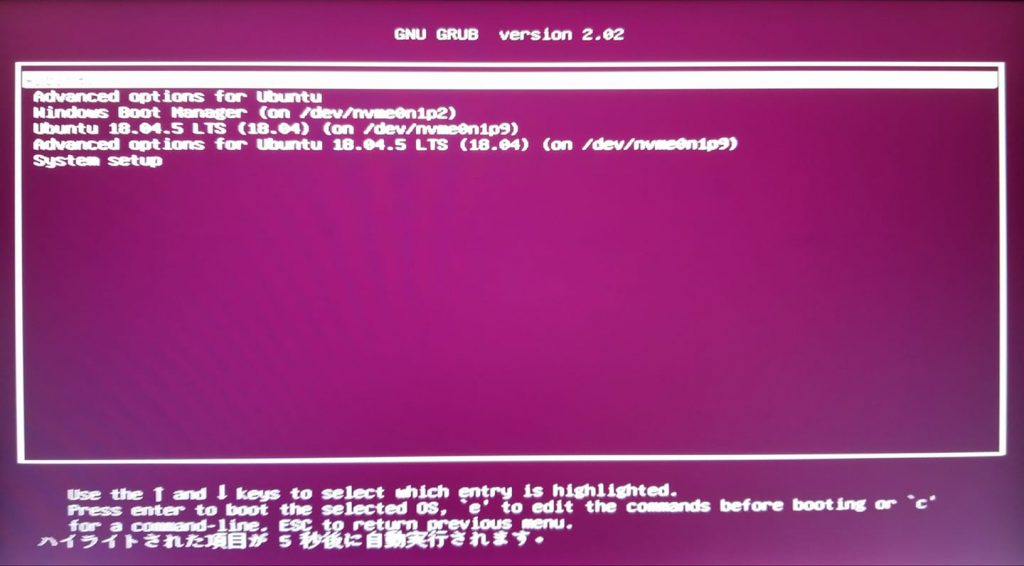
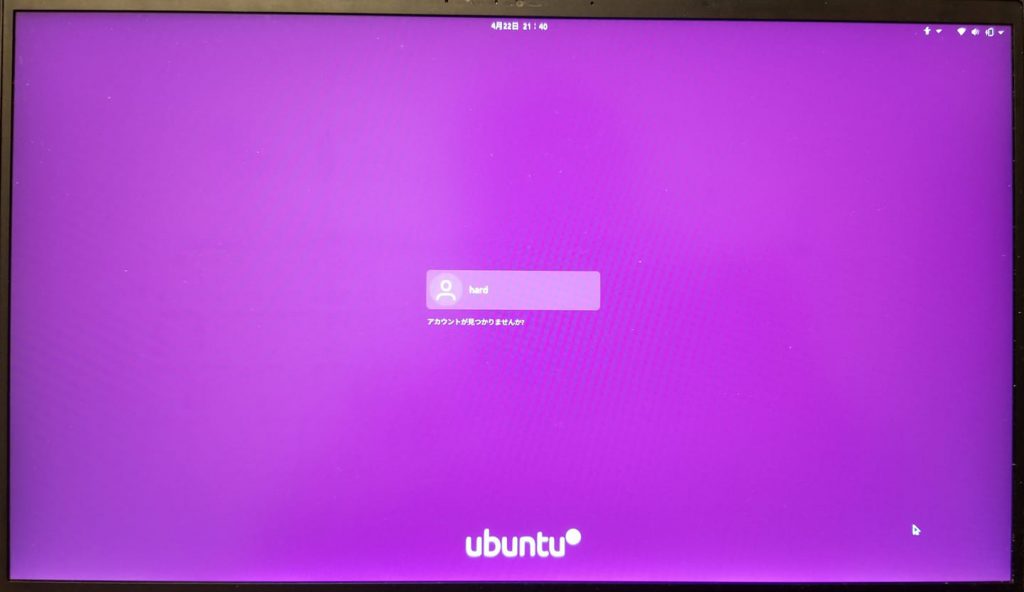
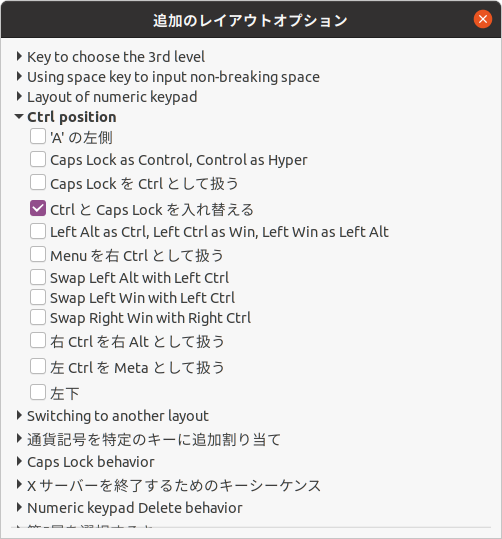
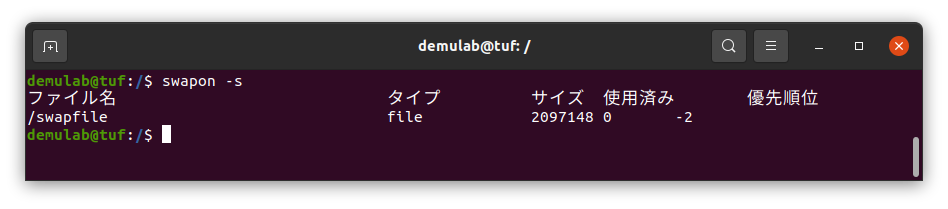
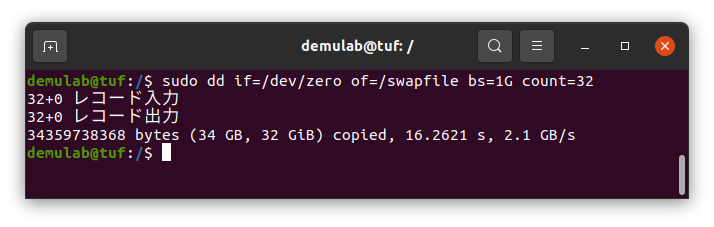
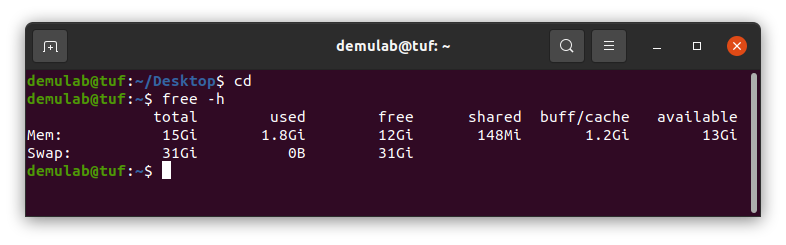

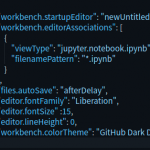
コメント