このページは金沢工業大学大学院機械工学専攻確率ロボティクス特論のサポートページです。第2週は教科書を使っていく上で必要なソフトウェアAnacondaのインストールとJupyter Notebookの使い方のハンズオンとなります。
教科書
Github
開発環境
- Windows 11
- Linux、Macでもできますが、授業ではサポートしていません。
- Anaconda3 2024.02-1 (64bit)
- Chrome
ハンズオン
- Anacondaのインストール
- 教科書第2章のハンズオン
- 授業用フォルダの作成
- Cドライブに次の授業フォルダを作成する。
- c:\ユーザー\ユーザ名\edu\LNPR
- Cドライブに次の授業フォルダを作成する。
- 教科書サンプルコードのダウンロード
- 次のgithubサイトからサンプルコードを上で作成したフォルダにダウンロードする。[Code] → [Download ZIP]
- ダウンロードしたファイルを解凍する。解凍するときに同じフォルダ名前のフォルダが入れ子にならないように、次のフォルダ構成になるように解凍する。解凍ソフトによってはLNPR_BOOK_CODES-masterの中に同じ名前のフォルダができてしまう。
- c:\ユーザー\ユーザー名\edu\LNPR\LNPR_BOOK_CODES-master\README.md
- Jupyter notebookの起動
- 次のコマンドを実行するとAnaconda Navigtorが起動する。
- スタート→ すべてのアプリ→Anaconda3 (64bit) → Anaconda Navigator (anaconda3)
- Jupyter NotebookのLaunchをクリックして、Jupyter Notebookを起動する。学内などProxy環境下ではすぐ起動されないが、KITの場合は、しばらくすると起動した。常にProxy環境下で作業する場合は.condarcなどでproxyサーバーを設定するとよいだろう。
- 次のコマンドを実行するとAnaconda Navigtorが起動する。
- 授業用フォルダの作成
-
- 以下のJupyter notebookの画面になるので左欄にある「edu」をダブルクリックする。
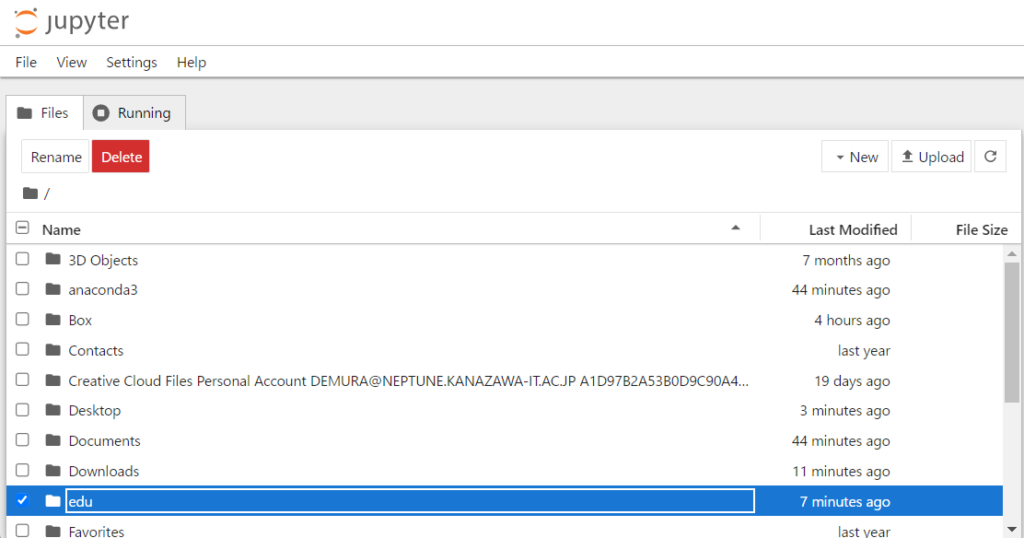
- LBOOK_CODES-masterフォルダをダブルクリックすると、sensor_dataフォルダが見える。
- sensor_dataフォルダをダブルクリックするとsensor_data_200.txtがあるので、それをダブルクリックするとファイルの中身を見ることができる。教科書のP18参照。
- 次に、sensor_dataフォルダにあるlidar_200.ipynbというファイル(Jupyterではノートブックとよぶ)をダブルクリックすると次のウインドウになる。赤枠で囲んだ▶をクリックするとpythonスクリプトが実行される。
- これでは楽し過ぎでPythonを全く覚えない。手を動かしていこう!
- 演習としてmy_lidar_200.ipynbというノートブックを新規に作成する。新規作成はメニューバーから[File]→[New]→[Notebook]をクリックする。
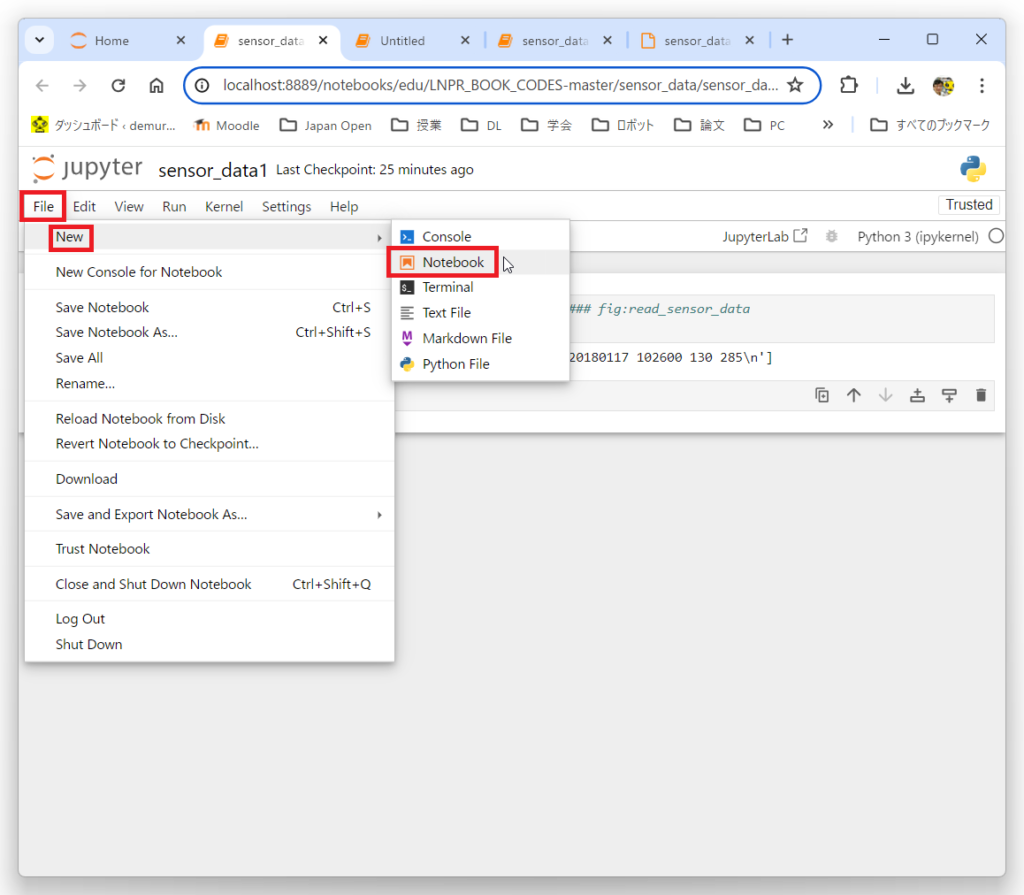
Select Kernelと表示されたら[Python3(ipykernel)]を選択して[Select]をクリックする。
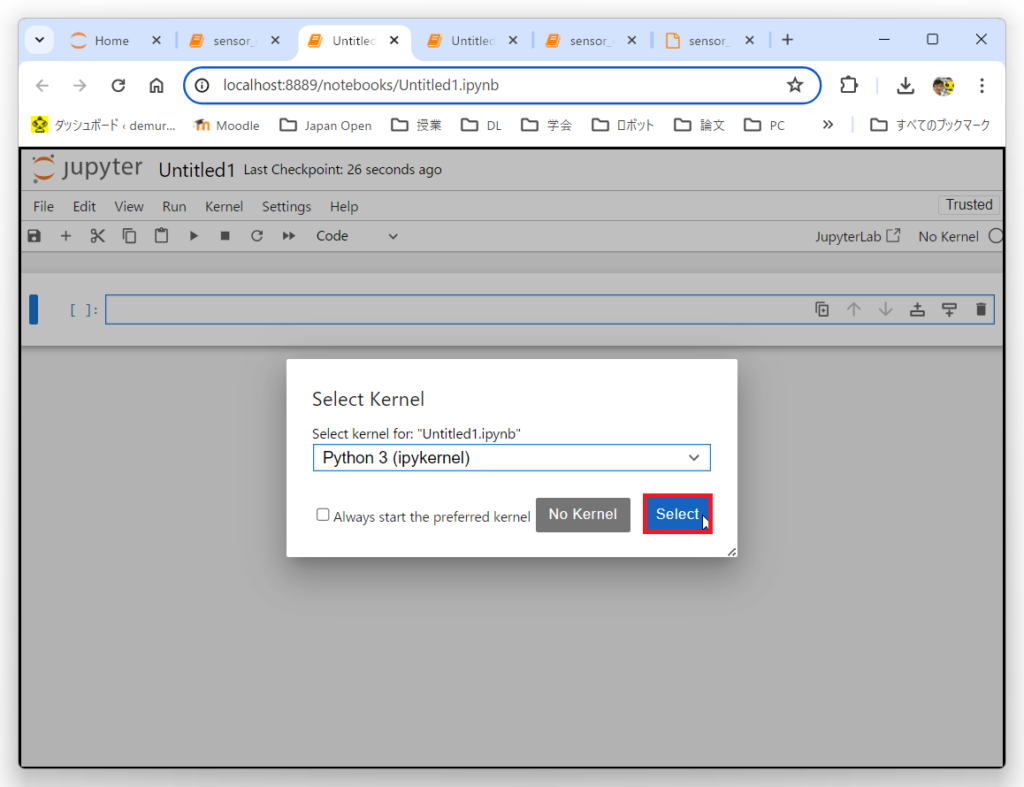
後は打ち込んでいくだけ。まずは、ファイル名をmy_lidar_200.ipynbとして、教科書P17~32の説明を読みコードを打ち込んでいこう。 - ファイル名をつけて保存するのはメニューバーから[File]→[Save Notebook As…]を選択すると下図のように”Save File As.”というウインドウが開くので,ファイル名を入力して[Save]をクリックする.

- 最終的に、次の5つのノートブックを作成してください。ハンズオンスタート!
- P17~32: my_lidar_200.ipynb
- P32~45: my_lidar_600.ipynb
- P45~49: my_multi_gauss1.ipynb
- P49~50: my_multi_gauss2.ipynb
- P51~57: my_multi_gauss3.ipynb
- 以下のJupyter notebookの画面になるので左欄にある「edu」をダブルクリックする。
ホームワーク
- 教科書3章、4章をよく読んで、掲載されているPythonコードをJupyter Notebookで動かして動作を確認しよう!
終わり
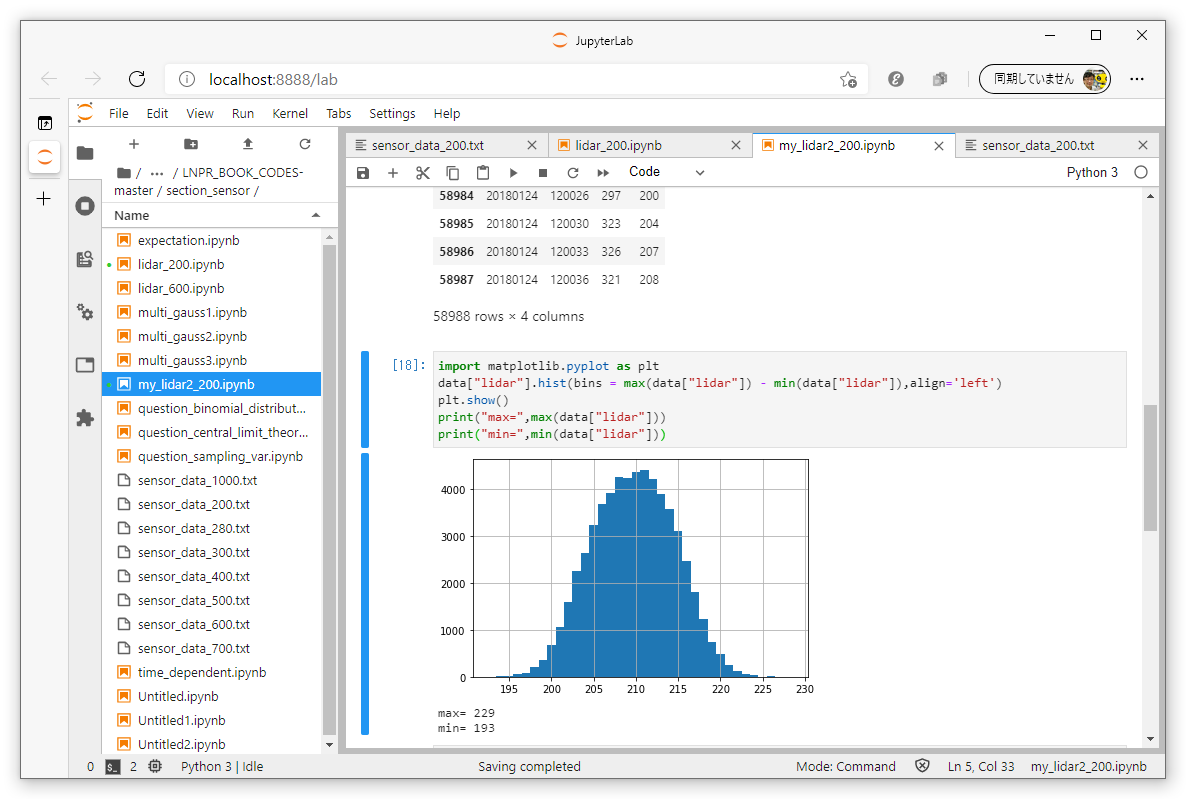
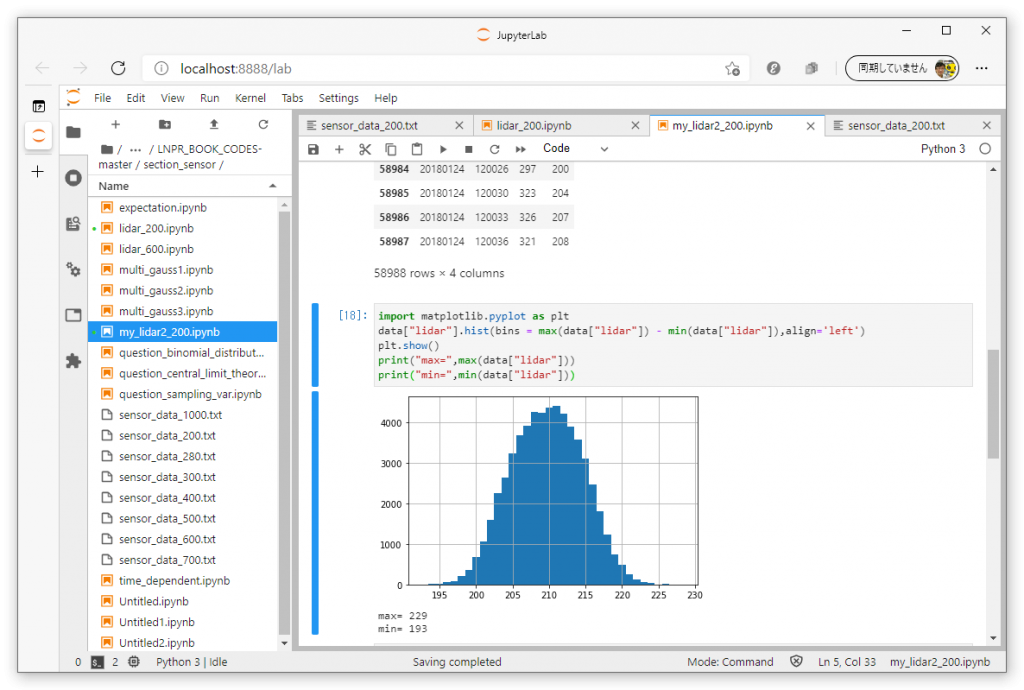
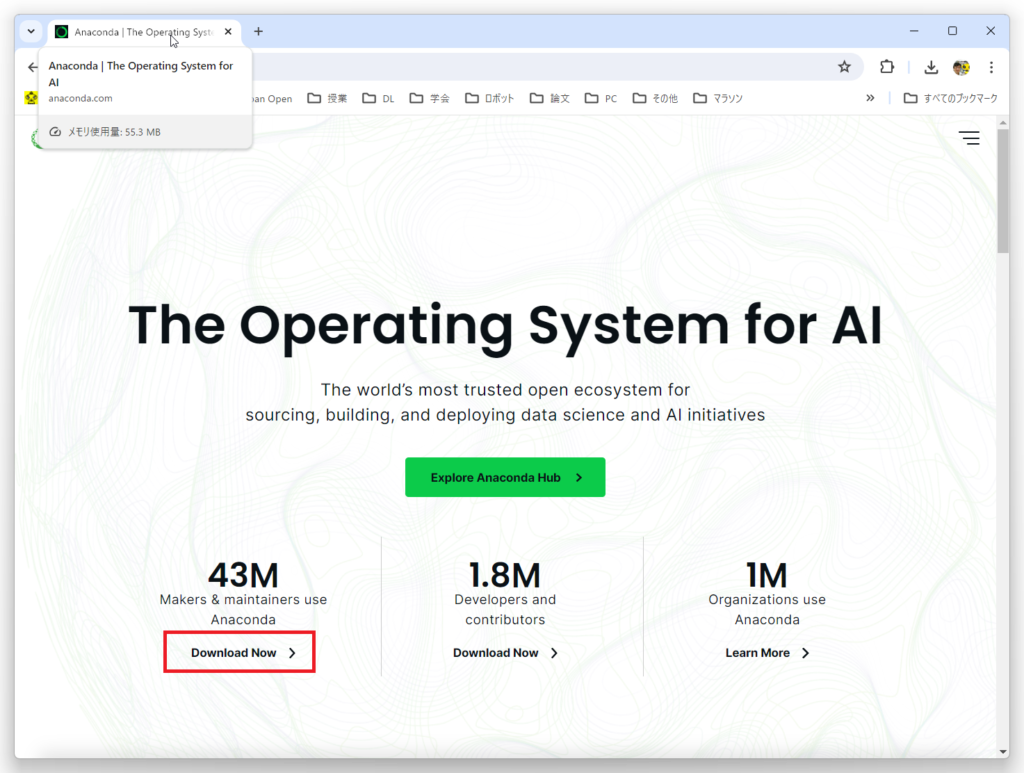
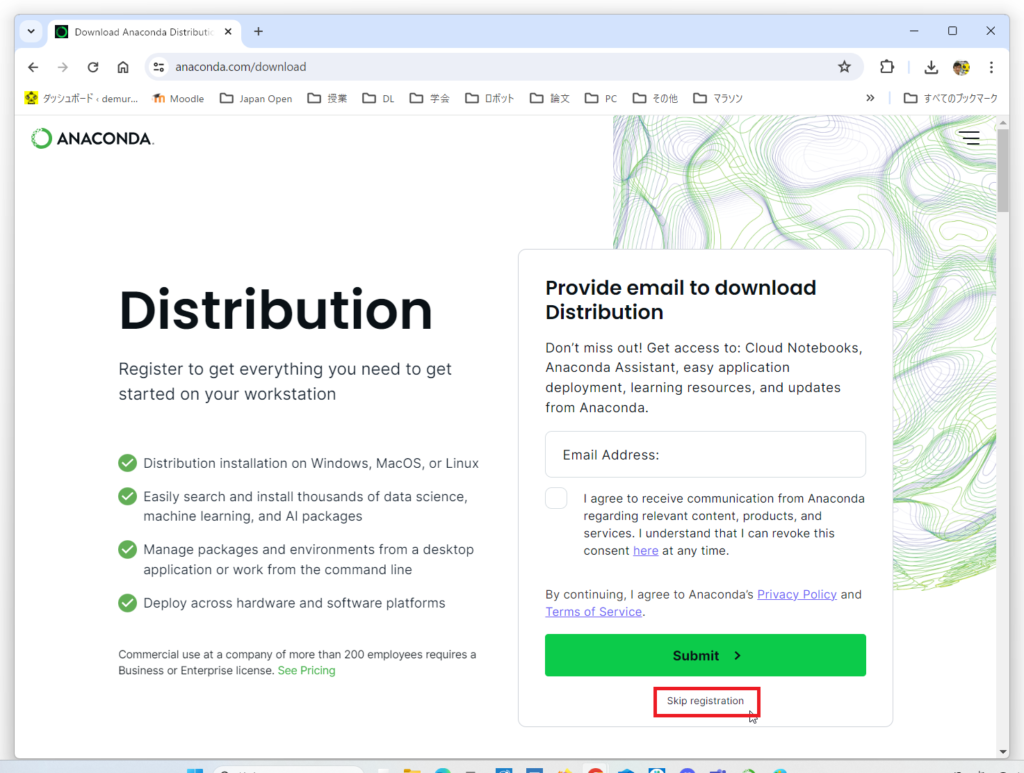
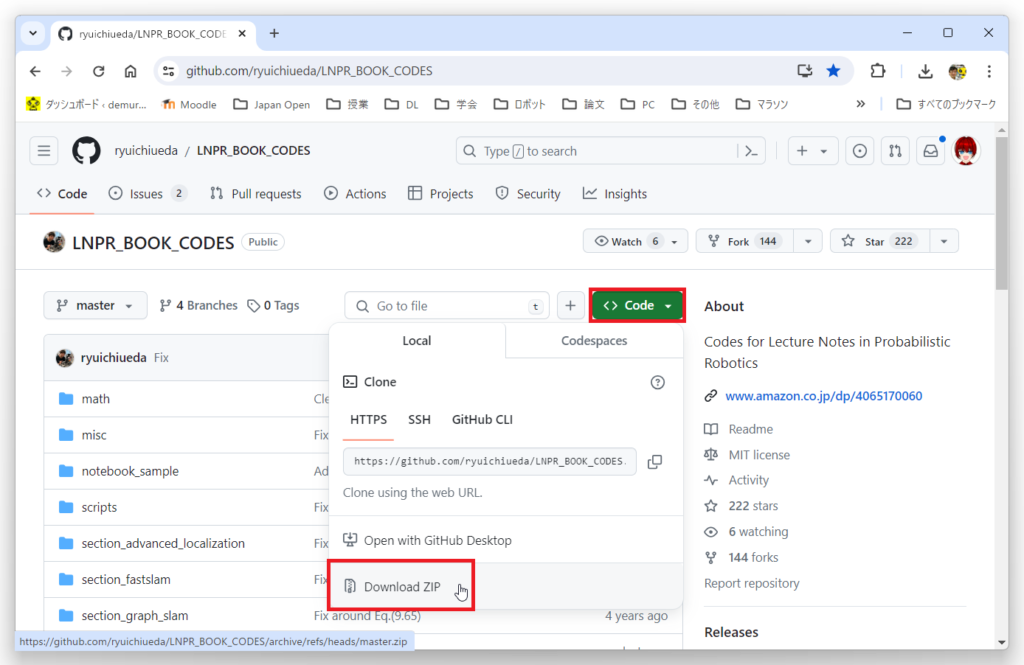
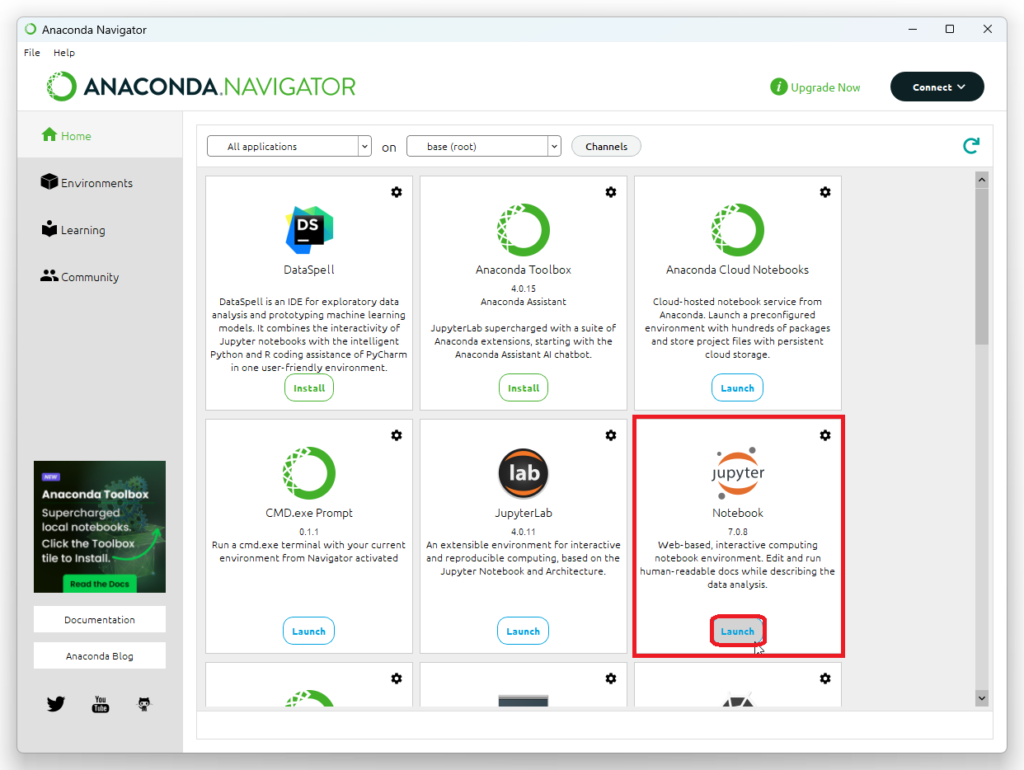

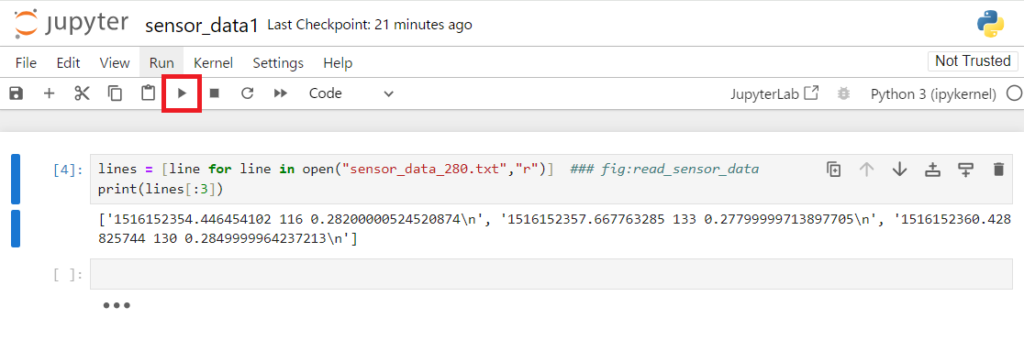
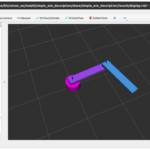
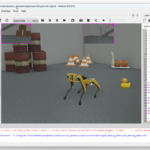
コメント