この記事は私が担当している講義ロボットプログラミングⅡ用です。
ここでは、Virtualbox5.0+Ubuntu14.04のインストール法を紹介します。Virtualbox5.0になってから3Dアクセラレータに対応してかなり快適になりました。
○ VirtualBoxのインストール
(1) VirtualBoxのダウンロード
ここをクリックしてVirtualBox 5.0.4 for Windows hostsのx86/amd をダウンロードする。
(2) Extention Packのダウンロード
ここをクリッしてVirtualBox 5.0.4 Oracle VM VirtualBox Extension をダウンロードする。
(3) ダウンロードしたVirtualBox-5.0.4-102546-Win.exeファイルをダブルクリックすると以下のsetup画面になる。[Next]をクリック。
(4) 何もしないので、[Next]をクリック。
(5) 何も変更しないで、[Next]をクリック。
(6) Warning(警告)が出るかこのまま、[Yes]をクリック。
(7) インストールの準備完了。[Next]をクリック。
(8) インストールが始まる。
途中でウインドウが開き「このデバイスソフトウェアをインストールしますか?名前:Oracle corporation ユニバーサルシリアルパスコントローラ」などデバイスソフトウェアのインスト―ルを聞かれるので、全て「インストール」する。
(9) インストールが終わったので[Finish]をクリックすると、VirtualBoxが起動する。
○ 拡張パッケージのインストール
(1) USB2.0/3.0を使えるようにダウンロードしておいたExtention Packをインストールする.
ファイル→環境設定→機能拡張
Oracle_VM_VirtualBox_Extension_Pack…..vbox-extpackを選択し,「OK」をクリックする.
(2) 質問のウインドウになるので,「インストール」をクリックする.
(3) 環境設定の画面が以下のようになっていたら,「OK」をクリックして終了する.

○ 仮想ハードディスクファイルのダウンロードと解凍
(1) Cドライブ直下に以下のフォルダを作成する
- c:\education\VirtualBox
(2) 以下のサイトからVHDファイルを以下を(1)で作成したフォルダへダウンロードし、zipで圧縮されているので、適当なソフトを使い解凍する。
- ubuntu-ja-14.04-desktop-amd64-vhd.zip(学内サイト。学外からダウンロードできません)
- ubuntu-ja-14.04-desktop-amd64-vhd.zip (Ubuntu Japanese Teamサイト)
○ 仮想マシンの登録と起動
(1) VirtualBoxを起動して、左上の[新規(N)]をクリックする。
(2) 仮想マシンの名前を[eagle]、タイプを[Linux]、バージョンを[Ubuntu(64-bit)]に選び、「次へ」をクリック。Ubuntu(32-bit)だとインストールに失敗するのでUbuntu(64-bit)がない場合は下の注を参照。
注:ここで、Ubuntu (64-bit)がなくUbuntu(32-bit)しかない場合は、コントロールパネル」→「プログラム」→「プログラムと機能」の「Windowsの機能の有効化と無効化」をクリックし、下図のようにHyper-Vのチェックを外す。
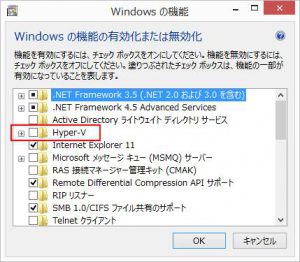
(3) 仮想マシンに割り当てるメモリーサイズを、実メモリの半分にする。
私のマシンでは8192MB使えるので半分の4096MB割り当てた。
「次へ」をクリック。
(4) 仮想ハードドライブファイルを指定する。「すでにある仮想ハードドライブファイルを使用する」にチェックを入れ、Cドライブ直下の
c:\education\VirtualBoxに「ubuntu-ja-14.04-desktop-amd64.vhd」ファイルがあるので、それを指定し、[作成]をクリック。
これでVirtualBoxの設定終了。
(5) 緑矢印の「起動」をクリック。
(6) しばらくすると黒い画面から下図のグラフィカルの画面になる。「日本語」がオレンジ色になっていることを確認して、「続ける」をクリック。
(7) 「 どこに住んでいますか?」と聞かれるので、そのまま「続ける」をクリック。
(8) 「日本語」が選択されていることを確認して「続ける」をクリック。
(9) 「あなたの情報を入力してください」と聞かれるので次のようにする。
■ あなたの名前: ローマ字(英数半角)で苗字 名前
■ コンピュータの名前:b学籍番号
■ ユーザー名の入力: ローマ字(英数半角)で苗字
■ パスワード:好きなパスワードを入れること。忘れないようにどこかにメモをすること。忘れた場合は、こちらでもわからないので、インストールのやり直しになる。
個人でしか使わないので,「自動的にログインする」を選択する.
(10) 設定作業が終わるまでしばらく時間がかかるので待つ。10分もかからない。
(11) (9)で自動的にログインするを選択したので,デスクトップがすぐ開く. 左列アイコンの一番上のUbuntuのマークアイコン(Dashホーム)をクリックして、下図のように四角い入力部分に[terminal]を入力し[enterキー]を押す。terminalは端末のことで、ここにコマンドを打ち込み。この演習ではよく使う。
(12) 下図のように端末が現れたら成功。お疲れ様!
終わり
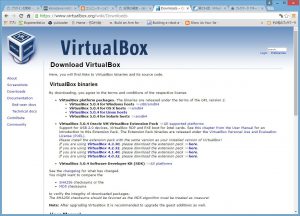
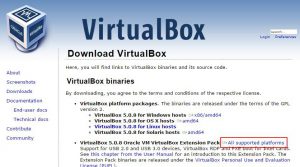
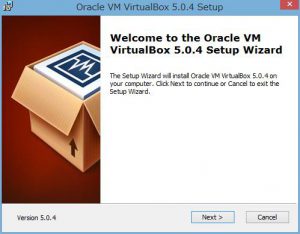
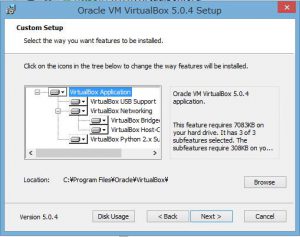
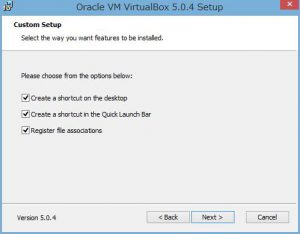
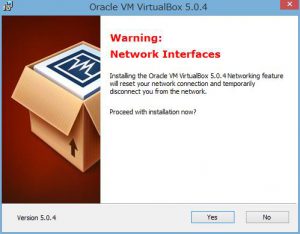
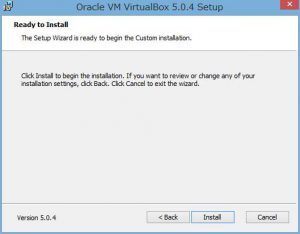
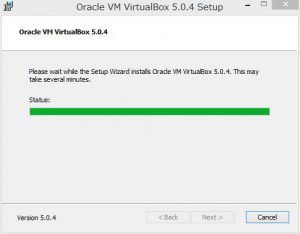
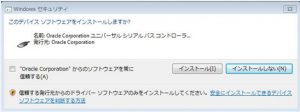


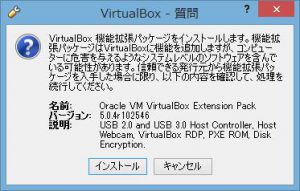



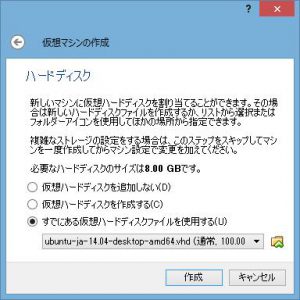

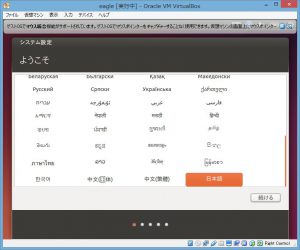
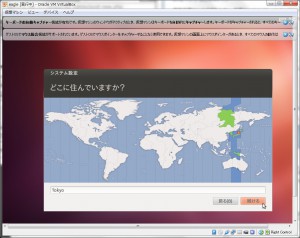

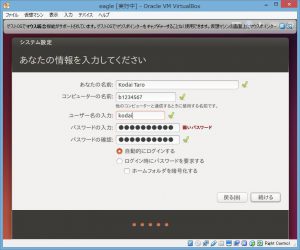
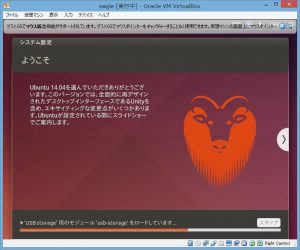
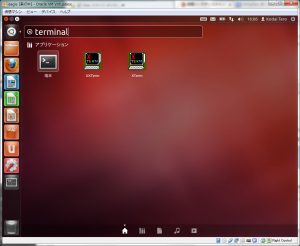
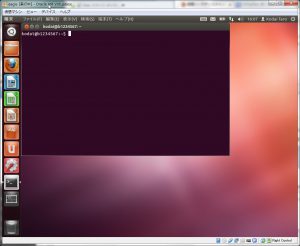

コメント