仮想シミュレーション環境「箱庭」のインストールメモ。ターゲットCPUはV850。中の人に聞いたところ、ARM版はAPIも完全に実装されていないのでV850版の方が安定してお勧めらしい。ETロボコンシミュレータもV850で開発されているそうだ。なお、通信方法はUDPかMMAPのどちらかを選択できるが、中に人のアドバイスによるとロボット1台の場合は通信の遅延がないMMAPがお勧めなので、PD実践の授業ではそちらを利用する。本家サイトではWSLにUbuntu18.04のインストールを説明しているが、Ubuntu20.04でもできたので、その方法をこのページでは説明する。なお、本家サイトではLinxu、Macのインストール法の説明もある。
本家サイト
インストール
- WSLのインストール
- WSL2はWindowsのUnityとUDP通信ができないので、以下のリンクに従ってWSLをインストールする。Ubuntuはバージョン20.04を選択する。
- Rubyのインストール
- WSLのUbuntu20.04のターミナル(端末)を起動して以下のコマンドを実行する。
$ sudo apt install ruby
- Ubuntu18.04では必要ないが、Ubuntu20.04はRubyのバージョンが上がったのでビルドに必要なshellライブラリをインストールする。ASP3カーネルの最新版では対応済みなのでそのうち箱庭のアップデートでこの作業は必要なくなるらしい(中の人情報)
$ sudo gem install shell
- WSLのUbuntu20.04のターミナル(端末)を起動して以下のコマンドを実行する。
- athrill2のインストール
- Ubuntuの端末を起動する。
- ダウンロード
$ cd ~/src$ git clone https://github.com/toppers/athrill.git$ git clone https://github.com/toppers/athrill-target-v850e2m.git
- ビルド
$ sudo apt install build-essential$ cd ~/src/athrill-target-v850e2m/build_linux$ make timer32=true clean$ make timer32=true- ファイルの確認
$ ls -l ../../athrill/bin/linux/athrill2- 上のコマンドを実行して、以下のように表示されば成功
- -rwxr-xr-x 1 user group 3889056 7月 1 11:04 ../../athrill/bin/linux/athrill2*
- 設定
- エディタで~/.bashrcを開き以下の行を末尾に加え保存する。
- export PATH=/home/ユーザ名/src/athrill/bin/linux:${PATH}
- エディタで~/.bashrcを開き以下の行を末尾に加え保存する。
- linux版64bit gccコンパイラのインストール
- 以下のサイトからコンパイラとライブラリのファイルathrill-gcc-package.tar.gzを/home/ユーザ名/srcにダウンロードする。なお、Windowsのchromeやedgeなどのブラウザを使ってダウンロードした場合は、Windows上での保存先は”\\wls$\Ubuntu-20.04\home\ユーザ名\src”となる。
- 展開
$ cd ~/src$ tar xzvf athrill-gcc-package.tar.gz$ cd athrill-gcc-package$ tar xzvf athrill-gcc.tar.gz- 以下のコマンドを実行して次のように表示されれば成功。
$ ls usr/local/athrill-gcc- bin include lib libexec share v850-elf
- 移動
- 以下のコマンドを実行してusr/local/athrill-gccを/usr/localに移動する。
$ sudo mv usr/local/athrill-gcc /usr/local
- エディタを使って~/.bashrcの一番下の行に以下を追加して保存する。
- export PATH=/usr/local/athrill-gcc/bin/:${PATH}
export LD_LIBRARY_PATH=/usr/local/athrill-gcc:/usr/local/athrill-gcc/lib:${LD_LIBRARY_PATH}
- export PATH=/usr/local/athrill-gcc/bin/:${PATH}
- 以下のコマンドを使って追加したパスを有効化する。
$ source ~/.bashrc
- 以下のコマンドを実行してusr/local/athrill-gccを/usr/localに移動する。
- 箱庭用EV3RT開発環境のインストール
- ダウンロード・インストール
$ cd ~/src$ git clone https://github.com/toppers/ev3rt-athrill-v850e2m.git
- サンプルプログラムのダウンロード
- $ cd ~/src
- $ git clone https://github.com/toppers/hakoniwa-scenario-samples.git
- $ cp -r hakoniwa-scenario-samples/single-robot/* ~/src/ev3rt-athrill-v850e2m/sdk/workspace
- ダウンロード・インストール
- Unityのインストール
- Unityパッケージのダウンロード
- Cドライブ直下にUnityというフォルダーを作成する。
- 以下のパッケージをUnityフォルダーにダウンロードする。
- single-robot-HackEV.unitypackage(v2.0):HackEVを模した走行体モデル
- https://github.com/toppers/hakoniwa-Unity-HackEV/releases/tag/v2.0
- 新規プロジェクトの作成
- Unityパッケージのインポート
設 定
- シミュレーション設定
- 通信方法の設定
- MMAPとUDPの2つの設定法がある。PD実践ではMMPを使うので、ここではその説明のみをする。
- 準備
- 以下のリンクをクリックしてファイルをC:\Unityにダウンロードして解凍する。
- 解凍すると以下のフォルダが作られる。
- C:\Unity\hakoniwa-sceneario-samples-master
- C:\Unity\hakoniwa-sceneario-samples-master\single-robot\line_traceをC:\Unityにコピーする。コピーが成功すると以下のディレクトリができる。
- C:\Unity\line_trace
- 「Player」のOther SettingsのScripting Define Symbolsを以下のように設定する。
- 左欄にあるHierarchyビューからRobot→RobotModelをクリックする。
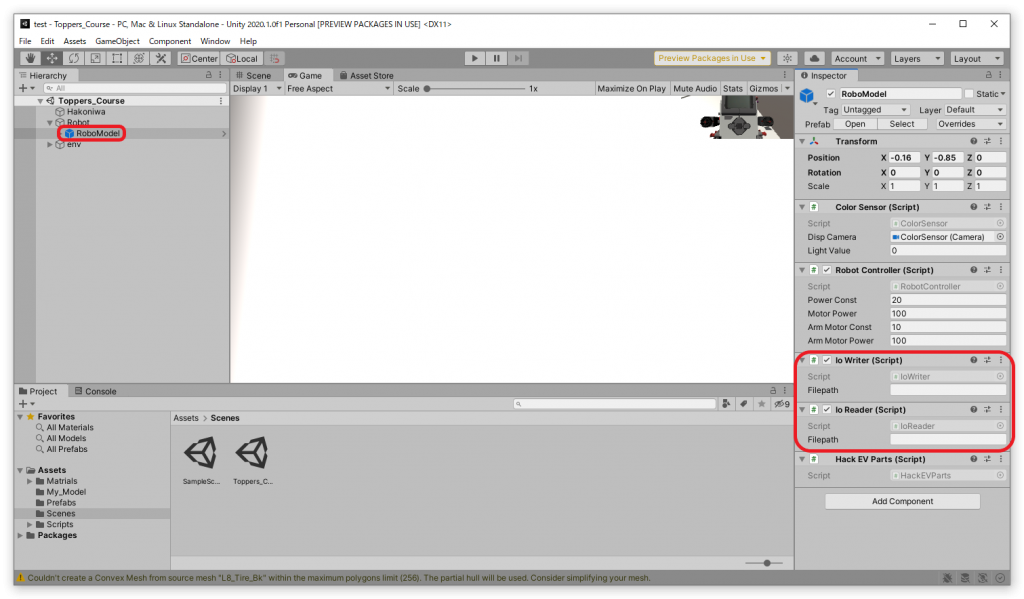
- 右欄のIo Writer(Script)とIo Reader(Script)のFilepathを次のように設定する。設定したらメニューバーのFile -> Saveで保存する。なお、このファイルをWSLのUbuntuから使用時にアクセスする。
- Io Writer: C:\Unity\line_trace\unity_mmap.bin
- Io Reader: C:\Unity\line_trace\athrill_mmap.bin
- メニューバーFile->Saveで設定を保存する。
- 準備
- MMAPとUDPの2つの設定法がある。PD実践ではMMPを使うので、ここではその説明のみをする。
以上で終わり。お疲れ様!
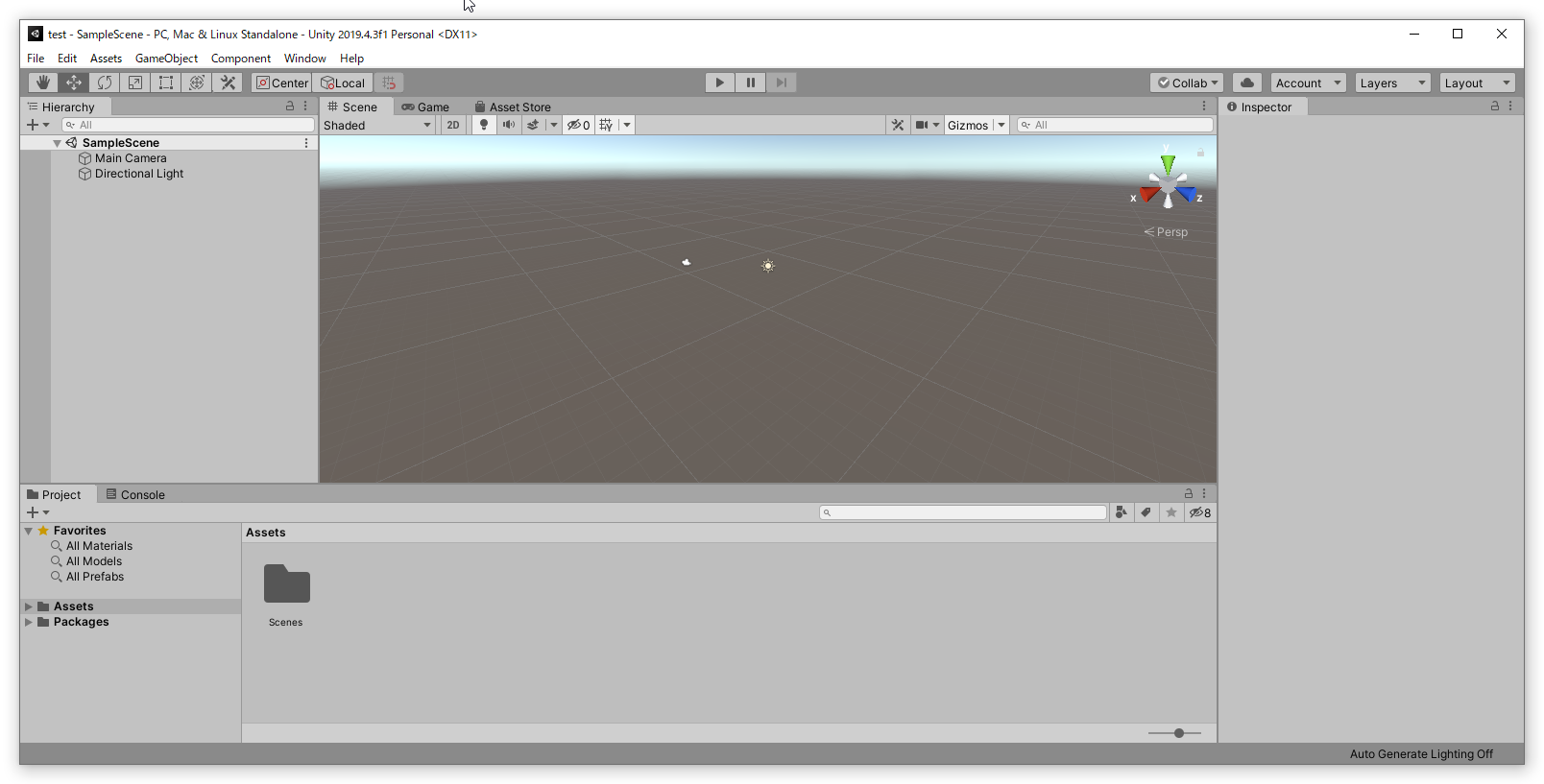
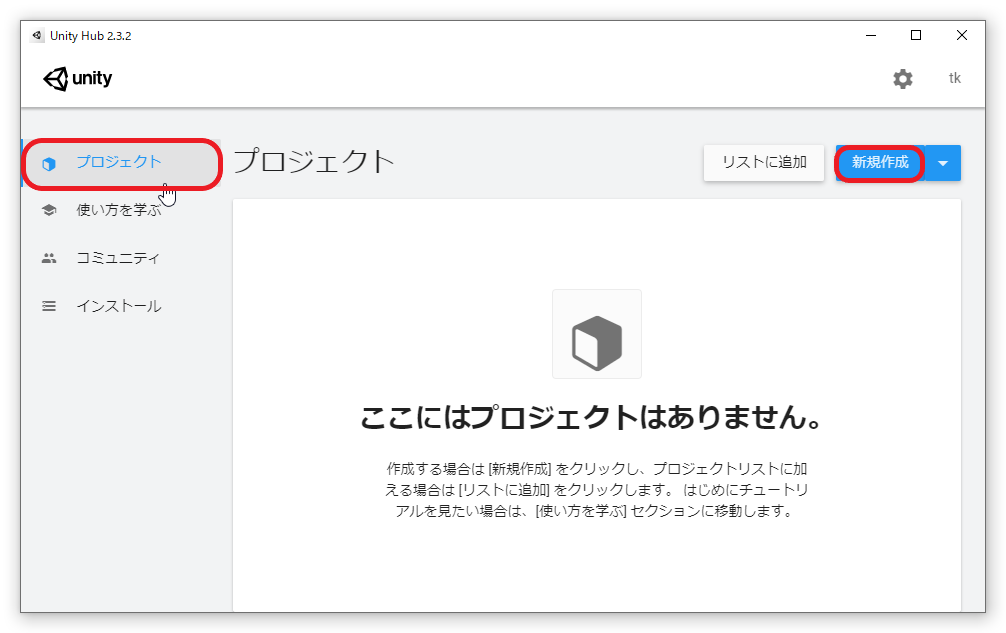
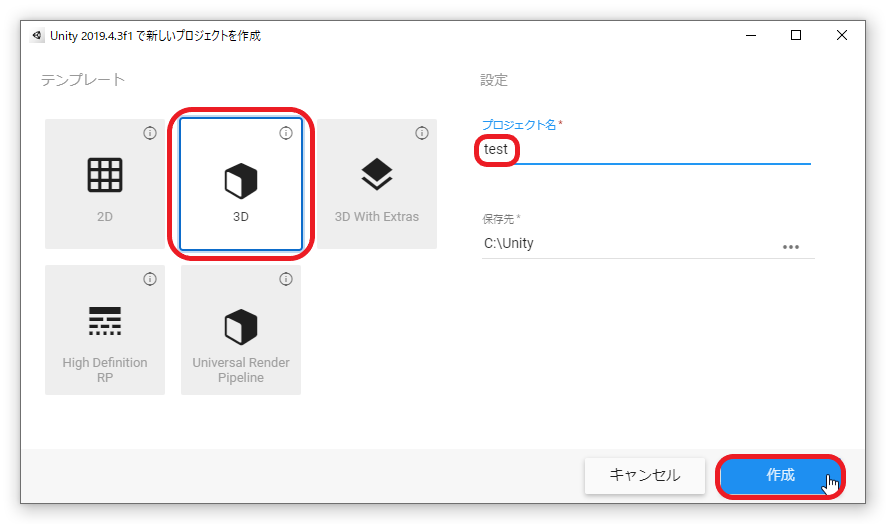
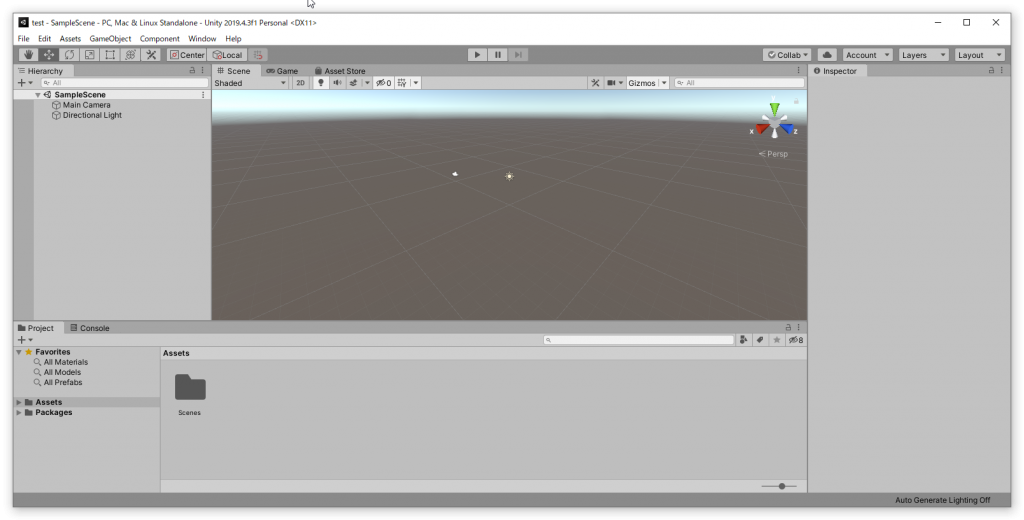

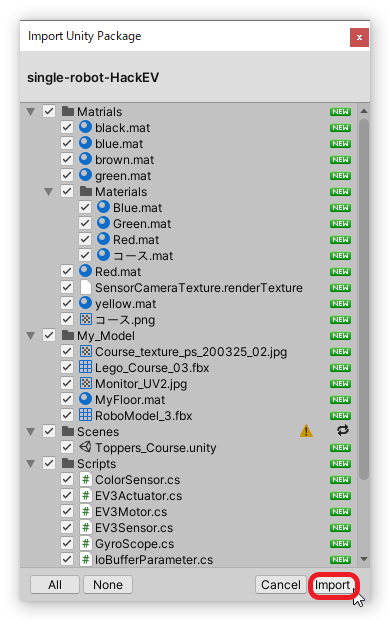
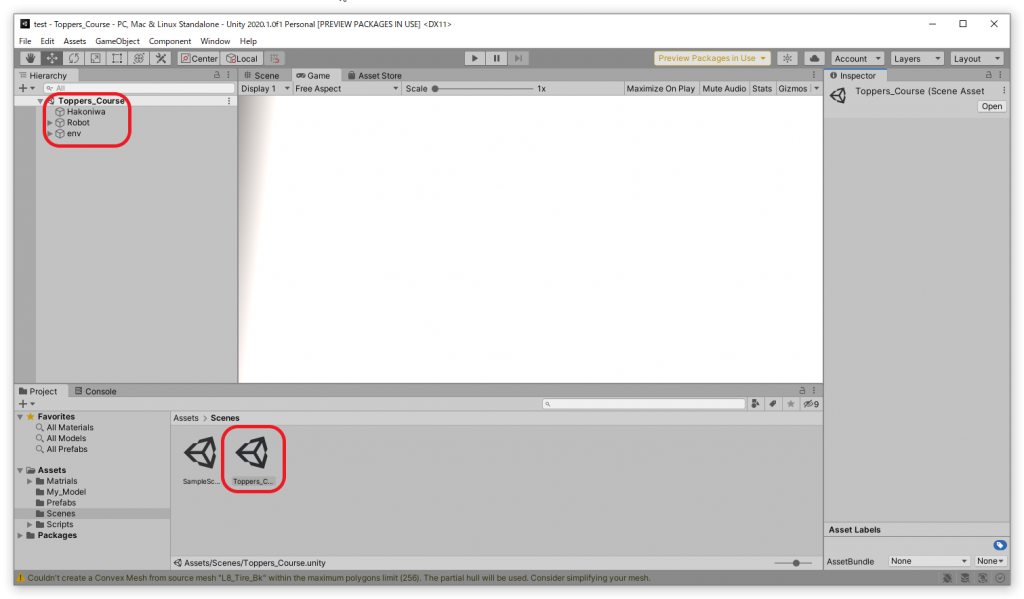
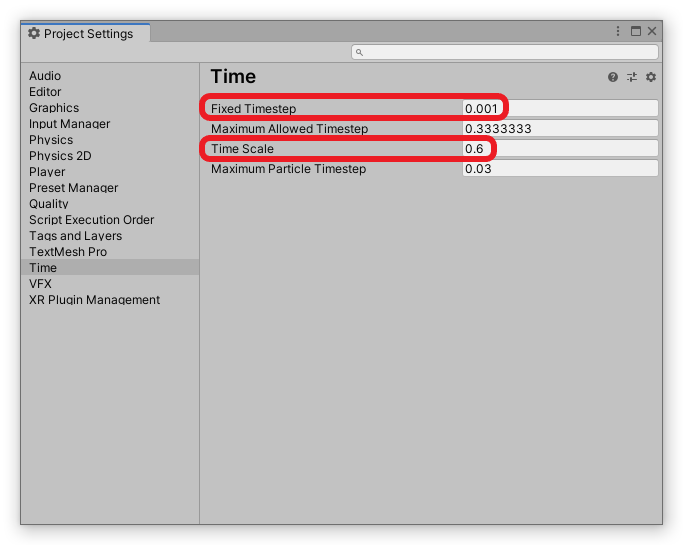

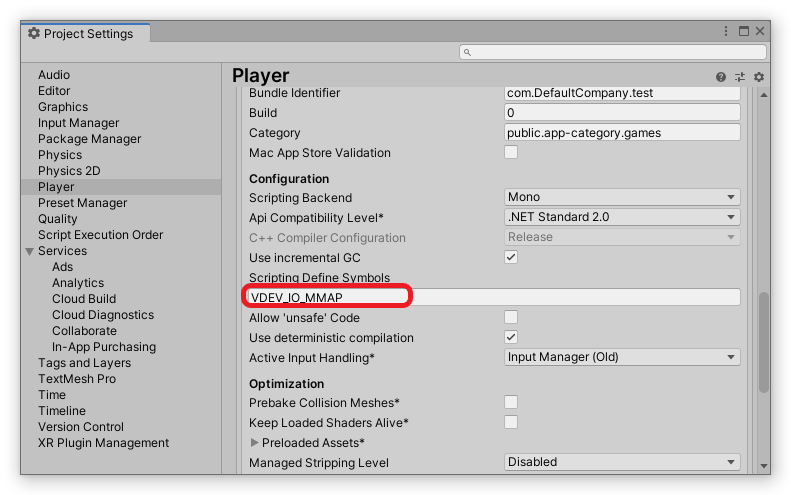

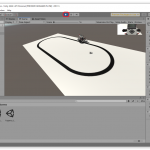
コメント