研究室のマシンに合わせるために、古いですがOpenRTM-aist-1.0.0をインストールしたときの個人用メモ。バージョンが違うとトラブルのもと。OSはUbuntu10.04を使用。以下のメモは次のサイトを参考にした。
- 参考サイト
- C++版OpenRTM-aist-1.0.0のインストール
- インストールスクリプトをここからダウンロードして/home/ユーザ名/downloadの中にファイル名pkg_install100_ubuntu.shで保存する。
- このままスクリプトを実行するとバージョン1.1.0がインストールされるので次のファイルを作る
- /etc/apt/preferences.d/openrtm
- ファイルの中身は次のとおり
Package: openrtm-aist
Pin: version 1.0.*
Pin-Priority: 1001Package: openrtm-aist-dev
Pin: version 1.0.*
Pin-Priority: 1001Package: openrtm-aist-doc
Pin: version 1.0.*
Pin-Priority: 1001Package: openrtm-aist-example
Pin: version 1.0.*
Pin-Priority: 1001Package: openrtm-aist-python
Pin: version 1.0.*
Pin-Priority: 1001Package: openrtm-aist-python-example
Pin: version 1.0.*
Pin-Priority: 1001
- apt-getでパッケージもインストールするので/etc/apt/sources.listに次の行を追加。ただし、これはUbuntu10.04用なのでlucidは自分のディストリビューションに変更すること。
- deb http://www.openrtm.org/pub/Linux/ubuntu/ lucid main
- 次のコマンドを実行する
- cd ~/download
- su
- sh pkg_install100_ubuntu.sh
- Python版のインストール
- C++版と同様にインストールスクリプトを使おうと試したがエラーがでたのでapt-getでインストール。
- su
- apt-get install python-omniorb2-omg omniidl4-python
- apt-get install openrtm-aist-python openrtm-aist-python-example
- Eclipseのインストール
- このサイトを参考にして全部入りパッケージをダウンロードして/home/ユーザ名/downloadの中にファイル名eclipse342_rtmtools100release_linux_ja.tar.gzで保存。
- 次のコマンドを実行する
- cd ~/download
- tar xvzf eclipse342_rtmtools100release_linux_ja.tar.gz
- mv eclipse ~/src
- このままではeclipseがうまく起動しなかったので次を内容のシェルスクリプトを~/src/eclipseの中に作成する。名前は何でもよいかここではeclipse2とする。なお、以下の/usr/lib/xulrunner-1.9.2.13/xulrunnerの部分はインストールされているバージョンと合わせること。
#/bin/sh
export GDK_NATIVE_WINDOWS=1
./eclipse -vmargs -Dorg.eclipse.swt.browser.XULRunnerPath=/usr/lib/xulrunner-1.9.2.13/xulrunner - chmod u+x eclipse2
- ./eclipse2
- 動作確認。
- 作業手順をまとめたものです。詳細については次のサイトをご覧ください。
- /usr/share/OpenRTM-aist/examples/rtc.confの1行目
- corba.nameservers: localhostを次の行に置き換える
- corba.nameservers: 127.0.0.1
- ネームサーバーの起動。端末で次のコマンドを実行。
- rtm-naming
- ConsoleInCompの起動
- /usr/share/OpenRTM-aist/examples/ConsoleInComp -f rtc.conf
- ConsoleOutCompの起動
- /usr/share/OpenRTM-aist/examps/ConsoleOutComp -f rtc.conf
- RTSystemEditorの起動
- ネームサーバの参照と確認
- 数値入力と出力の確認
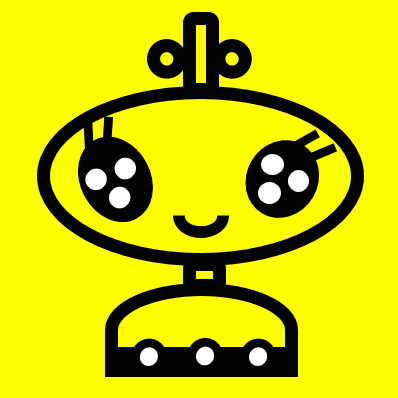

コメント