 この記事は私が担当している講義ロボットプログラミングⅡ用です。今回は地図作成(SLAM)と自己位置推定(AMCL)のパッケージを使いロボットにナビゲーションをさせましょう! 本記事を以下のチュートリアルを参考にしています。
この記事は私が担当している講義ロボットプログラミングⅡ用です。今回は地図作成(SLAM)と自己位置推定(AMCL)のパッケージを使いロボットにナビゲーションをさせましょう! 本記事を以下のチュートリアルを参考にしています。
1. 地図生成
(1) 端末を3つ開き以下のコマンドを実行する。
gazeboシミュレータを起動
- $ roslaunch turtlebot_gazebo turtlebot_world.launch
地図生成のgmappingを起動
- $ roslaunch turtlebot_gazebo gmapping_demo.launch
ROSのビジュアライションツールrvizを起動
- $ roslaunch turtlebot_rviz_launchers view_navigation.launch
注:rvizがOpenGL関係のエラーで落ちる場合は、以下の1行を.bashrcの最後に付け加える。
- export LIBGL_ALWAYS_SOFTWARE=1
(2) 端末を開き、以下のコマンドでロボットを動かし、地図を作る。
- $ roslaunch turtlebot_teleop keyboard_teleop.launch
(3) 端末を開き、以下のコマンドで地図を保存する。mymapは保存する地図名なので適宜変更する。
- $ mkdir ~/maps
- $ rosrun map_server map_saver -f ~/maps/mymap
2. ナビゲーション
一度開いている端末を全部閉じ、ノードを落とす。
(1) gazeboシミュレータを起動
- $ roslaunch turtlebot_gazebo turtlebot_world.launch
(2) 自己位置推定ノードの起動
上で作成した地図を使ってナビゲーションできるが、ここではすでに作られている地図を使う。
- $ roslaunch turtlebot_gazebo amcl_demo.launch map_file:=/opt/ros/indigo/share/turtlebot_gazebo/maps/playground.yaml
(3) rvizを起動
- $ roslaunch turtlebot_rviz_launchers view_navigation.launch
(4) ロボット初期位置の設定
上で起動したrviz(上図)の”2D Pose Estimation”をクリックして選択し、下図シミュレータのロボットの向きと位置が合うように、rviz上でロボットの位置と向きを設定する。ロボットの位置にマウスのカーソールを持って行き、ロボットの向きにドラッグすると設定終わり。
(5) ゴールの設定
次にrvizの”2D Nav Goal”をクリックして、初期位置を設定したのと同様に、ゴールの位置と向きを設定する。設定するとロボットが自動で動き出す。
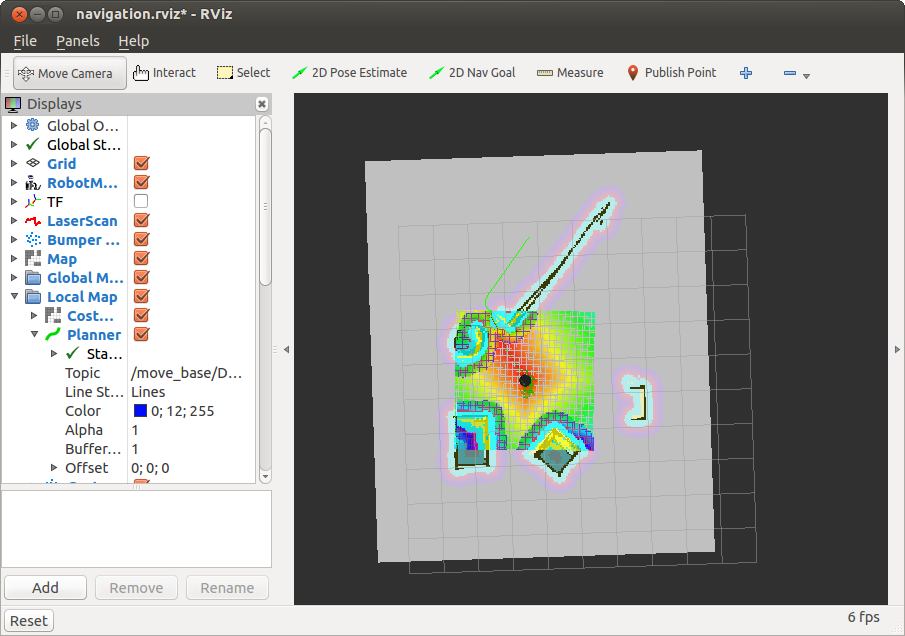



コメント