物理エンジンODEを使い,ゲームを作りながらC言語をマスターすることを目指して連載します。ODEのバージョンは0.13に対応しています。なお、KITロボティクス学科の講義「コンピュータ工学Ⅰ」と連動しており、今年度から学習の進んだ学生のみプチプロジェクトを取り組むことになりました。我こそはと思う学生は是非、チャレンジしてください。
今回は何もなかった仮想空間に物体を表示させてみましょう.ODEではいろいろな形状がサポートされています.ここではその中でも使い方が最も簡単な球を表示させます.
/* step1 球の表示 */
#include "dm1.h"
dMatrix3 R; // ODEの3x3行列の型 回転行列(姿勢)
double r = 0.2; // 半径 [m]
double p[3] = {0.0, 0.0, 1.0}; // 位置(x,y,z)[m]
double p2[3] = {0.0, 1.0, 1.0}; // 位置(x,y,z)[m]
double sides[3] ={0.1, 0.2, 0.3}; // サイズ(x,y,z)[m]
void simLoop(int pause) /*** シミュレーションループ ***/
{
dsSetColor(1.0, 0.0, 0.0); // 赤色の設定(赤成分,緑成分,青成分)
dsDrawSphere(p,R,r); // 球の描画
dsSetColor(0.0, 0.0, 1.0);
dsDrawBox(p2, R, sides); // 直方体の描画
}
int main() /*** main関数 ***/
{
dmLoop(800, 600, simLoop); // シミュレーションループ ウインドウの幅,高
return 0;
}
まず,2行目のdm1.hはODEをより簡単に使うためのヘッダーファイルです.Step1ではまだ説明しません.
一般的に物体を3次元空間上に表示させるためには,物体の位置と姿勢を決める必要があります.ODEでは姿勢を回転行列とよばれる行列で表しています.その行列の要素を格納するのが配列R[12]です.回転行列は3×3の行列なので,1次元配列では要素数が9個で十分ですが,ODEでは高速化のために要素数12個の配列を用意します.配列の4, 8, 12番目の様子は0になっています.なお,R[12]には謎のヘッダファイルdm1.hの中で単位行列が設定されています.
また,位置は要素数3個のdouble型の配列p[3]に格納しています.位置のx座標(手前方向)を表す変数pの1番目の要素p[0]には0.0[m],y座標(右方向), z座標(高さ方向)を表すp[1], p[2]には0.0[m], 1.0[m]が設定されています.座標系は右手系です。上の図では中心から赤いピラミッドの方向がx軸の正,青いピラミッドの方向がy軸の正,上空方向がz軸の正です.ODEでは単位系はSI単位系で,長さはm,質量はkg,力はNとなります.
ソースコードのなかほどにあるsimLoop関数にシミュレーションでやりたいことを書きます.
12行目のdsSetColor()は色を設定する関数です.引数は光の3原色の値を3個取り,1番目は赤,2番目は緑,3番目は青成分で0以上1以下の値となります.ちなみに,全部0だと黒,全部1.0だと白です.
13行目は,球を表示したいのでdsDrawSphere関数を使って,位置p,姿勢R, 半径rの球を描画しています.なお、このソースコードだけではわかりませんが、simLoop関数はdmLoop関数の中で毎回呼び出されています。
同様にして15行目で青色を設定し、16行目で直方体を描画しています。
今回はこれで終わりです.簡単でしたね.なお,この説明でわからない場合は,わからない部分をコメントに書いて頂けると補足説明します.
- 演習
- step1-160525.zipをダウンロードし,実行してください.
- 手順
- ode-0.13がインストールされていなかったらこの説明に従いインストールする.
- ダウンロードしたファイルをc:\ode-0.13\myprogの中に保存する.デスクトップではなく、このフォルダに保存しないと失敗するので注意.
- そこで解凍する.c:\ode-0.13\myprog\step1というフォルダが作られます.
- c:\ode-0.13\myprog\step1\step1.cbpをダブルクリックしてcodeblocksを起動しビルド・実行する.ダブルクリックするファイルの拡張子はcbpです.間違ってcppをダブルクリックしないように!
- 球の位置と大きさを変更してみましょう.
- プロトタイプ宣言
- void dsDrawSphere(const double p[3], const double R[12], double r)
- 引数p[3]は位置,R[12]は姿勢,rは半径.
- ヒント
- プロトタイプ宣言では仮引数は宣言していますが,呼び出す(使う)ときは宣言してはいけません.ソースコードsimLoop内のdsDrawSphereの使い方を参考にしてください.また,姿勢を表す回転行列Rは見えないところで単位行列に初期化しています.現時点では配列の各要素に値を代入する必要はないので配列名Rを引数として使ってください.
- プロトタイプ宣言
- 直方体の位置と大きさを変更してみよう.
- プロトタイプ宣言
- void dsDrawBox(const double p[3], const double R[12], const double sides[3])
- 上は関数のプロトタイプ宣言の形式なので,呼び出すときはconst doubleなどの型名を入れてはいけません.引数が配列の場合は,サンプルプログラムのように配列名だけを入れてください.
例 dsDrawBox(p, R, sides); // 呼び出す場合は配列名だけ - 1, 2番目の引数はdsDrawSphereのときと同じです.3番目の引数は直方体のx,y,z方向のサイズ[m]が入っている要素数3個の配列です.位置を表す配列pと同じように初期化すれば大丈夫です.
- なお, doubleの前にあるconstは値を変えてはいけないという意味です。円柱を表示させてください
- プロトタイプ宣言
- 円柱を表示させましょう.
- プロトタイプ宣言
- void dsDrawCylinder(const double p[3], const double R[12], double l, double r );
- ここで,lは長さ,rは半径です.
- プロトタイプ宣言
- カプセルを表示させてください.
- プロトタイプ宣言
- void dsDrawCapsule(const double p[3], const double R[12], double l, float r );
- プロトタイプ宣言
- 3で制作した球の色を黄色に替えよう
- プロトタイプ宣言
- void dsSetColor(float r, float g, float b)
r, g, bは光の3原色の赤、緑、青成分。値は0以上1以下のfloat型。例えば、緑にしたかったらrとbは0.0、gには1.0を代入する。
- void dsSetColor(float r, float g, float b)
- プロトタイプ宣言
以上
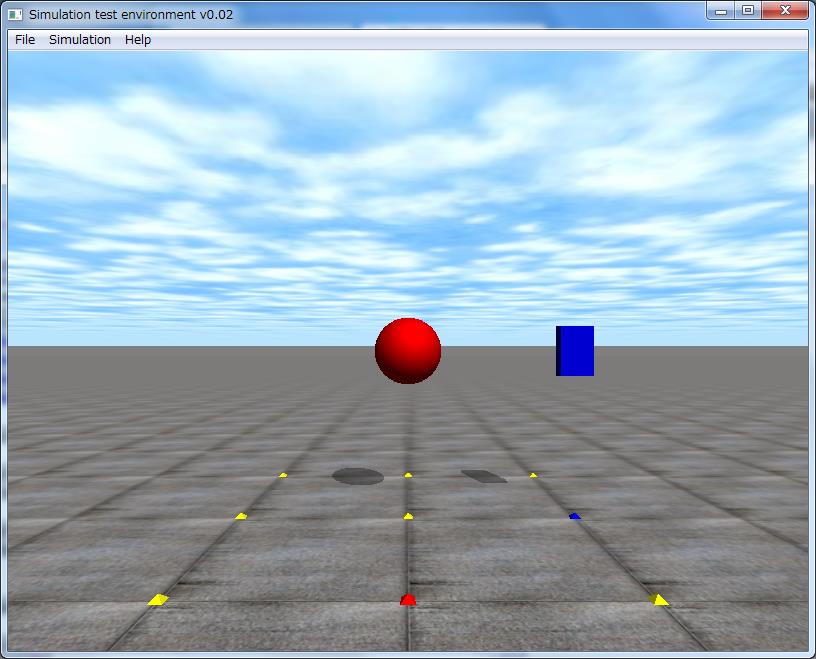
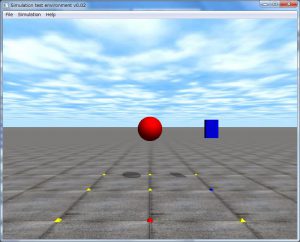

コメント