2014年2月4日にリリースされたODE0.13のインストール法を説明します.ここでは日本であまりメジャーではありませんが,海外ではユーザも多く,私の講義でも利用しているマルチプラットフォームの開発環境Code::Blocks13.12用の記事です.ODEではCode::Blocksのインストールがサポートされています.
1. ODE 0.13のインストール
- ode-0.13.tar.gzのダウンロード.デスクトップへ保存・解凍する.解凍ソフトはLhaplusを推奨します.
- ode-0.13フォルダーをcドライブのトップへコピー.以下のディレクトリ(フォルダ)構成になります.
- c:\ode-0.13
- コマンドプロンプトの起動
- Windows10: マウス矢印を画面左下に移動すると、検索窓「ここに入力して検索」が現れるので、検索窓に「cmd」と入力するとコマンドプロンプトが見つかるので「Enterキー」を押し、コマンドプロンプトを起動する。コマンドプロンプトはキーボードからの命令を受け付けるウインドウです。
- Windows8: マウス矢印を画面右下に移動して、チャーム(Windows8で新しく追加された画面右端に現れるメニューバー)が現れたら「検索」をクリックする。検索窓に「cmd」と入力するとコマンドプロンプトが見つかるので「Enterキー」を押し、コマンドプロンプトを起動する。コマンドプロンプトはキーボードからの命令を受け付けるウインドウです。
- Windows7: スタート→「プログラムとファイルの検索」窓にcmd.exeと打ち込みEnterキーを押しコマンドプロンプトを起動する.
- 以下のように2回コマンドを打ち込みますが,打ち間違えると失敗するのでコピーアンドペーストしてください。コピーアンドペーストした後はEnterキーを押してください.なお,cdの前に白い四角があると全角空白文字が挿入されています.全角文字があると失敗するので,その場合は矢印キーでカーソールを移動してDeleteキーで消してください.また、premake4で始まるコマンドは2行にわたっています。2行目のwindows codeblocksまでコピーしてください。
-
cd c:\ode-0.13\build
-
premake4 --with-demos --with-libccd --only-double --only-static --os=windows codeblocks
-
- 成功するとcodeblocksというcode::blocks用のディレクトリがbuildフォルダの中に生成されるので,あるかどうかエクスプローラで確認する.なお, c:\ode-0.13\buildの意味はCドライブの一番上にode-0.13というフォルダがあり,その中にbuildというフォルダがあるという意味.
- c:¥ode-0.13¥build¥codeblocks
2. ODEのビルド
- codeblocksを起動.起動法は次のとおり.
スタート→すべてのプログラム→CodeBlocks→CodeBlocks - codeblocksのメニューバーから「ファイル(F)」→「開く(O)」を選択.ファイルを選ぶウインドウが開くので次のファイルを選ぶ.
c:¥ode-0.13¥build¥codeblocks¥ode.workspace - 「ビルド(B)」→「ワークスペースをビルド(W)」を選択.ワークスペースはVisual C++のソリューションと同様なもの.
- デモプログラムの実行ファイルはc:¥ode-0.13¥lib¥Debugに生成される.試しに,そのDebugフォルダ内にあるdemo_basket.exeをダブルクリックして起動すればODEのビルド成功.
3. ビルドに失敗する場合の対策
- DebugDoubleLib” uses an invalid compiler. と怒られたら
- 原因:他のコンパイラでビルドしようとしています。
- 対策:設定(s)→コンパイラとデバッガ(C)→グローバルなコンパイラ設定のToolchain実行ファイルが以下のようになっているか確認し(クリックすると画像が拡大される)、違う場合は変更する。
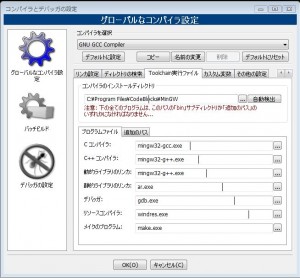
最終更新日:2014-4-9


コメント