
なお,本講義では簡単のために,Windows環境でこの本用のDockerイメージを使い,シミュレータのロボットを動かします.今回は,Docker Desktop for Windowsのインストールと使い方を説明します.個人や教育期間なら無償で利用できます.
本資料は参考資料をもとに作成しました.
環 境
- Windows10 Home バージョン 21H2
- Windows Pro, Enterprise, Educationの場合は次のDocker公式サイトのリンクからインストールしてください.
- Docker Desktop for Windows:4.12.0
インストール前の3つの作業
- 次の3つの作業を実施してください.この作業はインストール等にとても時間がかかる場合があるので,自宅で時間に余裕があるときに実施することをお勧めします.
- 作業1:Windows 10 Homeのバージョン確認
- スタート→設定→システム→詳細情報
-
- バージョンが2004,OSビルドが19041より古い場合は,次の方法でWindows Updateでバージョンを上げる.ただし,Windows11にはバージョンアップしない.
- スタート→設定→更新とセキュリティ→Windows Update→更新プログラムのチェック
- バージョンが2004,OSビルドが19041より古い場合は,次の方法でWindows Updateでバージョンを上げる.ただし,Windows11にはバージョンアップしない.
- 作業2:WSL2のインストール
- 作業3:Linuxカーネル更新パッケージのダウンロードとインストール
- 次のリンクからx64マシン用WSL2 Linuxカーネル更新プログラムパッケージをダウンロードして,そのファイルをダブルクリックして実行する.
- 管理者特権のアクセス許可を求めるメッセージが表示されるので,[はい]をクリックしてインストールする.終了後,コンピュータを再起動する.
Docker Desktopのインストール
- 次のサイトの[Download Docker Desktop for Windows]からDocker Desktop for Windowsのインストーラ[Docker Desktop Installer.exe]をダウンロードする.
- [Docker Desktop Installer.exe]をダブルクリックしてインストーラを起動する.
- 次のConfigurationウインドウが開くので,そのまま[Ok]をクリックする.
- インストールが始まる.
- 次のウインドウのようにInstallation succeededと表示されたら[Close]をクリックしてインストールを終える.私の環境では5分くらい要した.
Docker Desktopの起動
- Docker Desktopは自動で起動しないので,デスクトップにできた鯨のアイコンDocker Desktopをダブルクリックして起動させる.
 .
. - 初回起動時は,[Docker Subscription Service Agreement],つまり利用規約ウインドウになるので[Accept]をクリックして承諾する.Docker Desktopはスモールビジネス(従業員数250名より少なくかつ年間売上高1000万ドル未満),個人使用,教育並びに非商用のオープンソースプロジェクト用途なら無償で利用できる.
- 初回起動時は次のチュートリアルのウインドウが開くので[Start]をクリックする.
- [First, Clone a repository]ウインドウが開くので,[Next Step]をクリックする.このステップでチュートリアル用のリポジトリをクローン(ファイルをダウンロード)する.
- [Now, build the image]ウインドウになるので,[Next Step]をクリックする.このステップでDockerイメージをビルドする.Dockerイメージはコンテナに必要なプライベートファイルシステムで,コンテナに必要なすべてのファイルとコードを提供する.
- [Run your first container]ウインドウになるので,[Next Step]をクリックする.このステップでは,前のステップでビルドしたイメージをもとにしたコンテナがスタートする.コンテナから起動されたアプリはあなたのコンピュータや他の仮想機械から安全に隔離されたプライベートリソースを使う.
- [Now save and share your image]ウインドウになる.これでチュートリアル終了なので[Done]をクリックして作業を終える.自分で作成したイメージをシェアするためにはDocker Hubにサインインしなければいけないが,この授業ではその必要はない.
- [Run a Sample Container]ウインドウになる.次のコードをPowerShellにコピペしてサンプルコンテナを実行する.
- docker run -d -p 80:80 docker/getting-started
- ウェブブラウザを開いて次のURLにアクセスする.サンプルコンテナがうまく動いていると下図のようにGetting Startedと表示され,実行したコマンドが表示される.
- http://localhost
- Docker DesktopのContainersを見るとcharming_sahaというコンテナがRunning(実行中)の状態であることがわかる.これでチュートリアルは終わり.
Dokcer Desktopの終了
- コンテナの停止
- まず,実行中のコンテナをDocker Desktopを使いコンテナを停止させる.Docker Desktopのウィンドウを開き,左側のメニューの「Containers」をクリックしてコンテナの一覧を表示する.一覧の「charming_saha」の「Stop」アイコンをクリックするとコンテナが停止する.ノートPCの電源を落とす前に必ずコンテナを停止する.コンテナを停止せずに,電源を落とした場合はコンテナが消えたり,破損する場合があるので注意.
-
- コンテナが停止するとSTATUSがEXitedになる.
- Docker Desktopを終了するためには,Windows右下のステータスバーにある鯨アイコンを右クリックする.
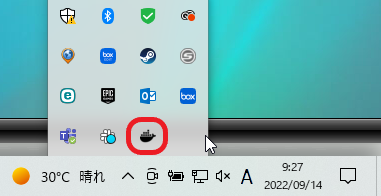
- メニューが表示されるので,[Quit Docker Desktop]を選択するとDocker Desktopが終了する.

終わり
参考資料
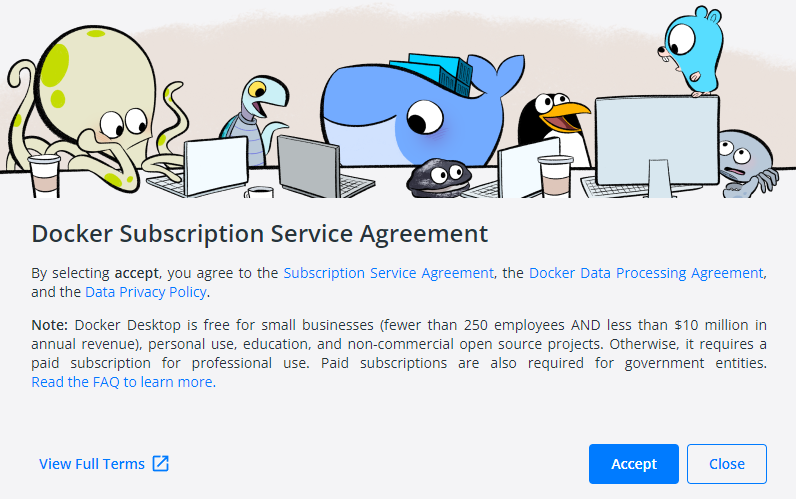
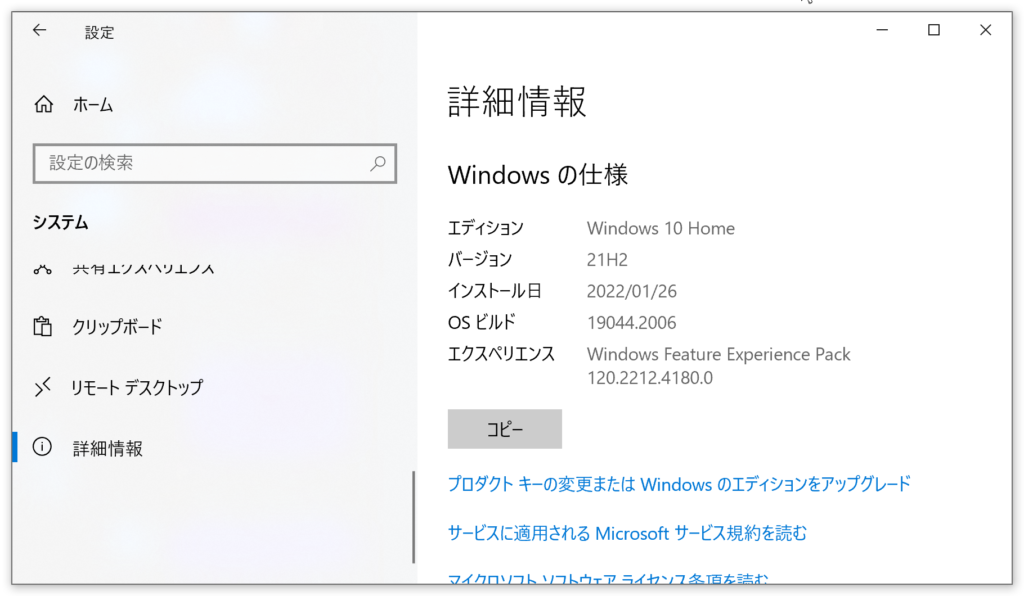

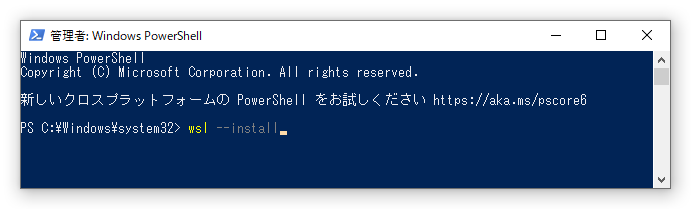
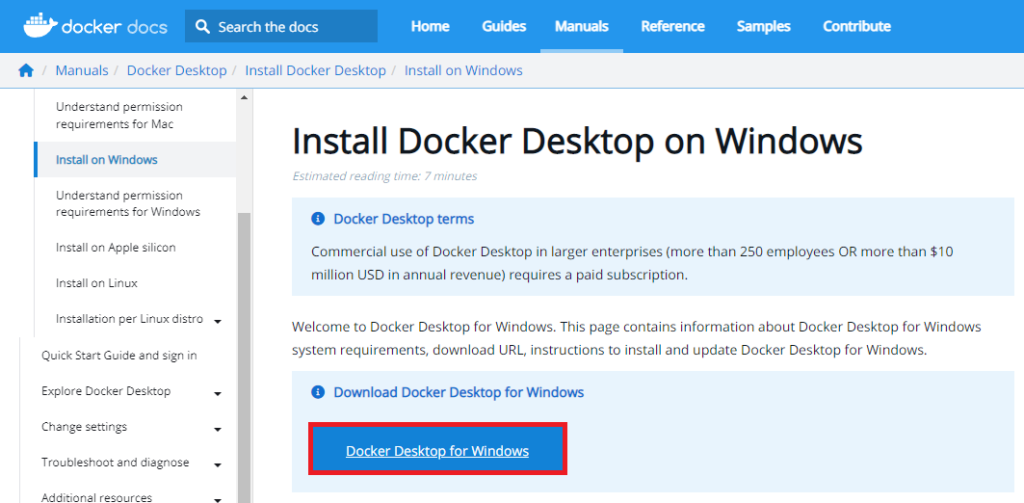
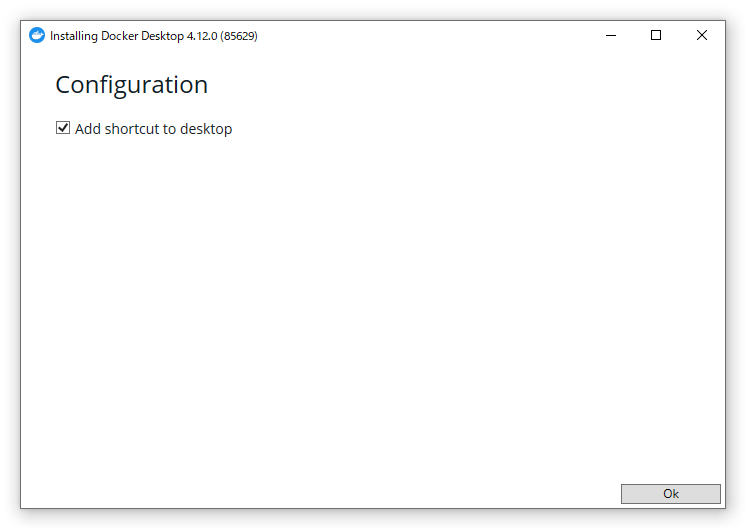

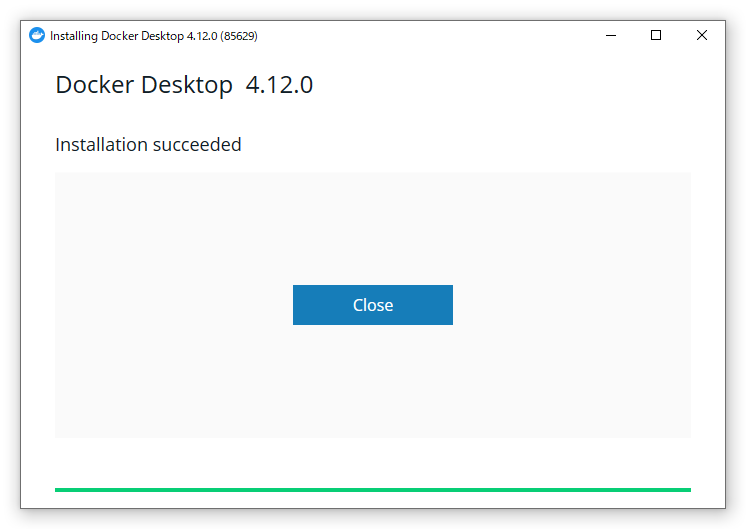
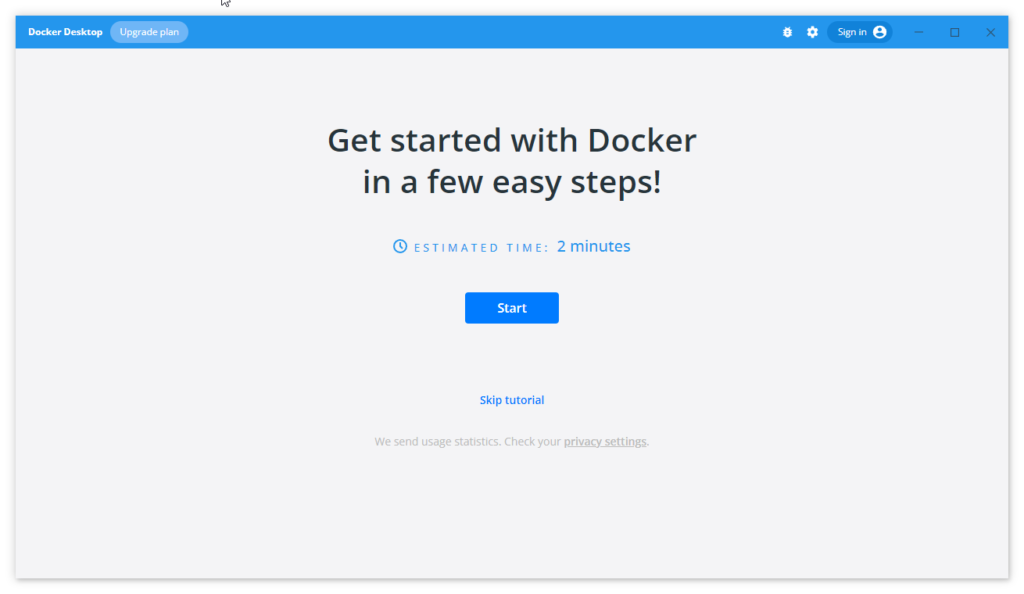
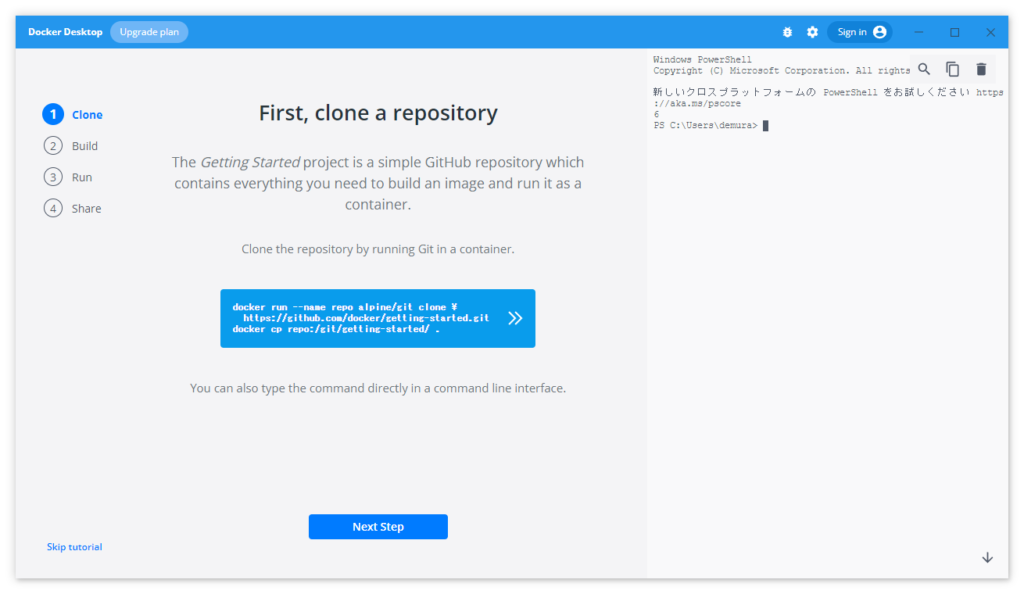

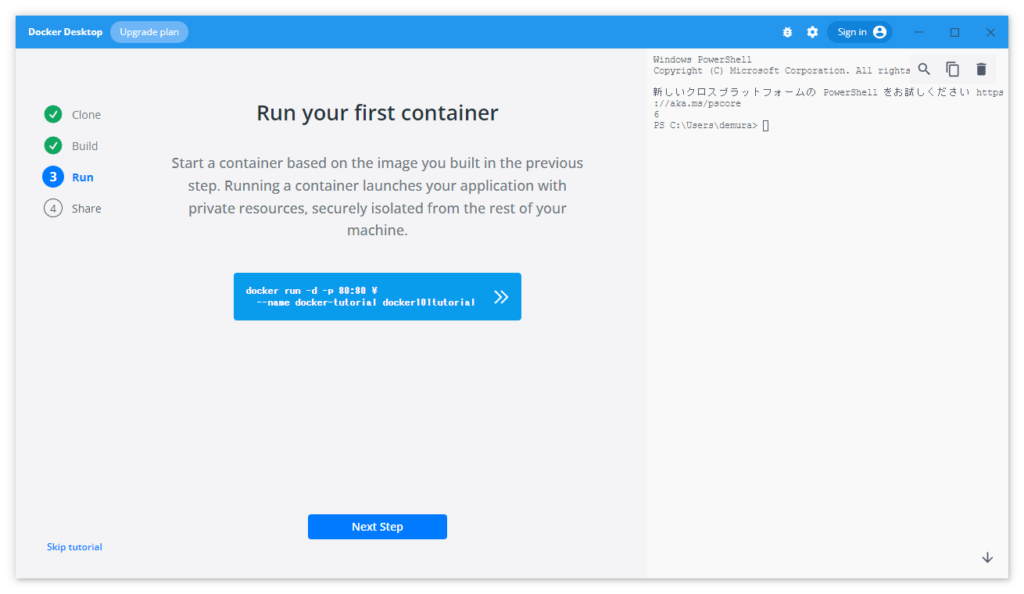
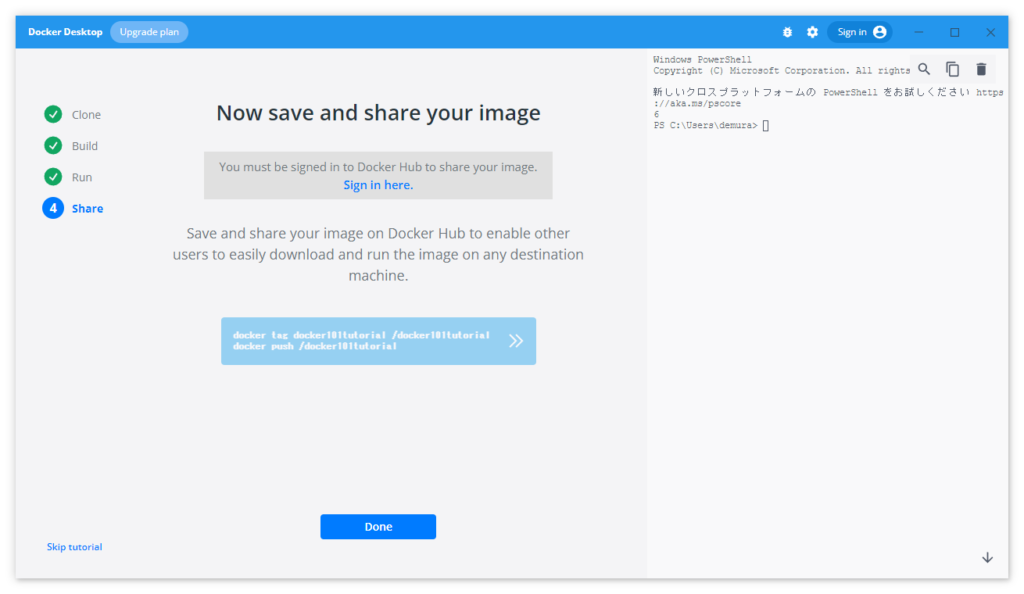
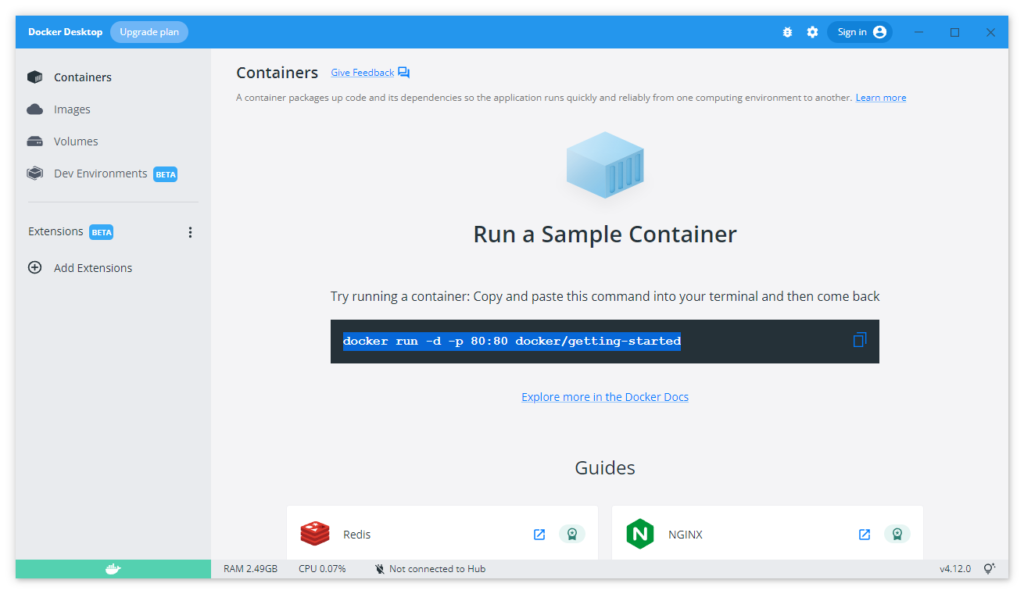
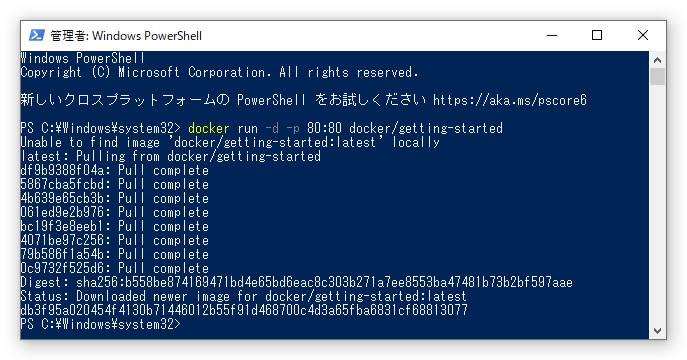
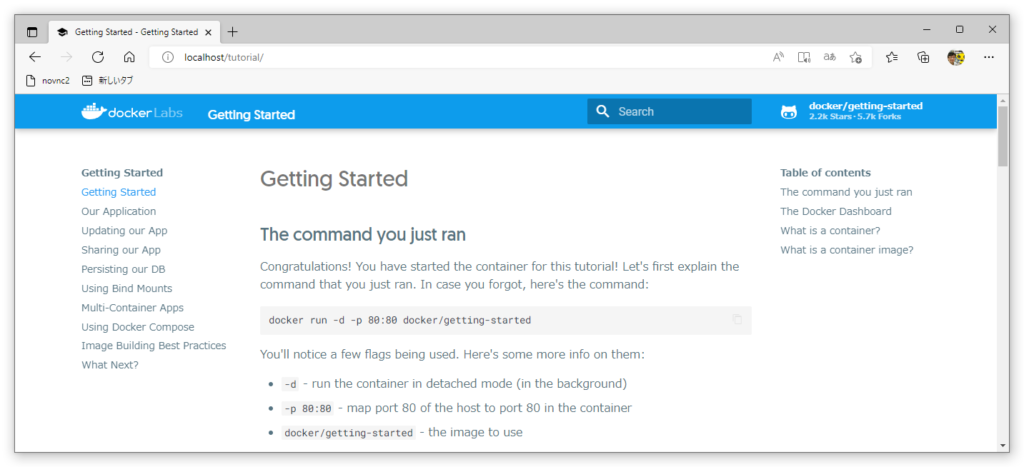
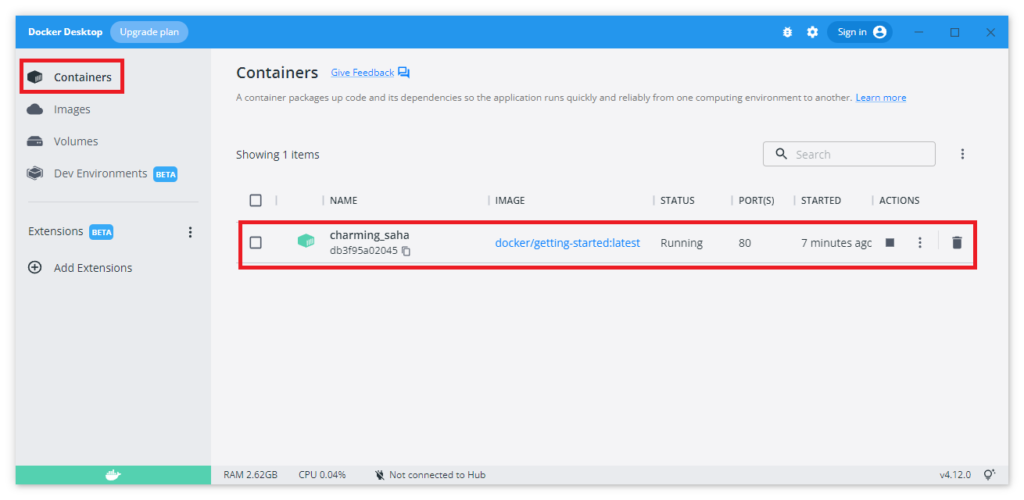
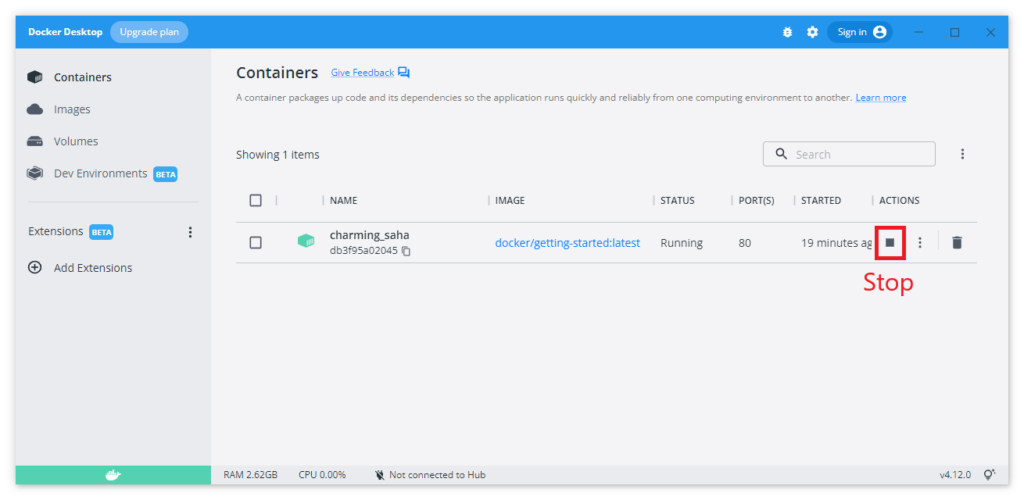
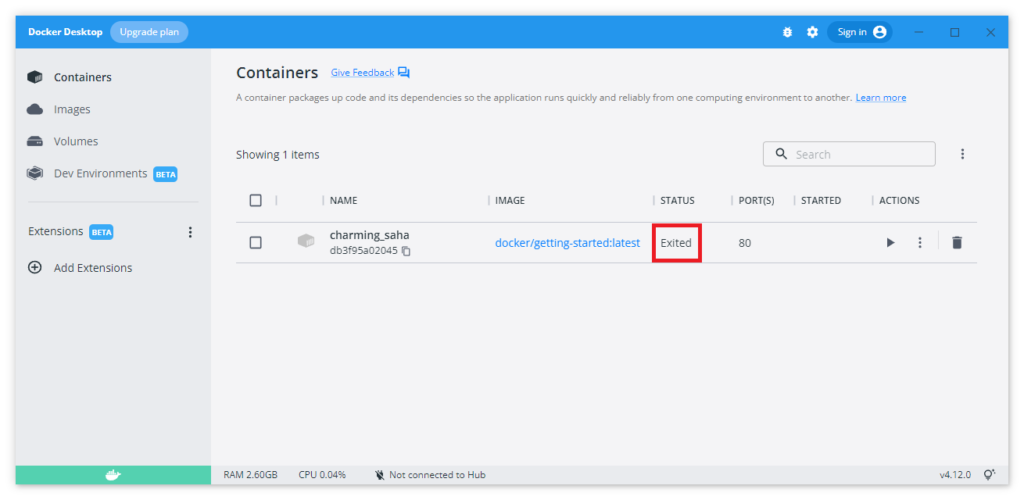
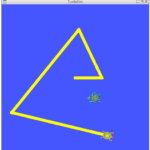

コメント