Googleのディスプレイ付きAIスピーカーGoogle Nest Hubで金沢に関するクイズを作ってみました。本記事はそのメモ。制作には、Google Assistantを使って何か役に立つアプリを作るフレームワークActions on Googleを利用します。本記事ではもっとも簡単な方法、スプレッドシート(Google Sheets)に質問と正解、他の選択肢を記入するだけでアプリを作る方法を説明します。
- Actions on Googleのサイトにログインする。
- 新しプロジェクトを作る。
- New Projectをクリック
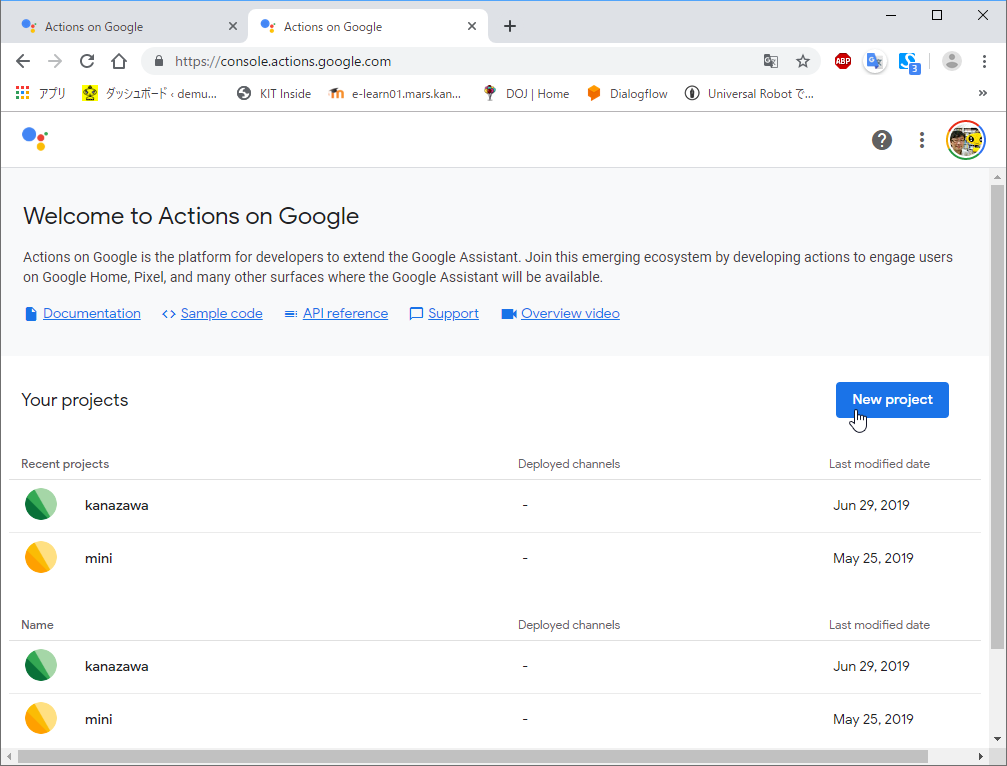
- [New Project]のウインドウが開くので以下を記入してCreate projectをクリックする。
- [Welcome to your new project!]の画面になるので、下の欄のMore options Templatesをクリックする。

- [Choose a template]の画面になるので、Triviaをクリックする。Triviaでは、Google Sheetsを使うだけであなたのオリジナルな雑学クイズを制作することができます。
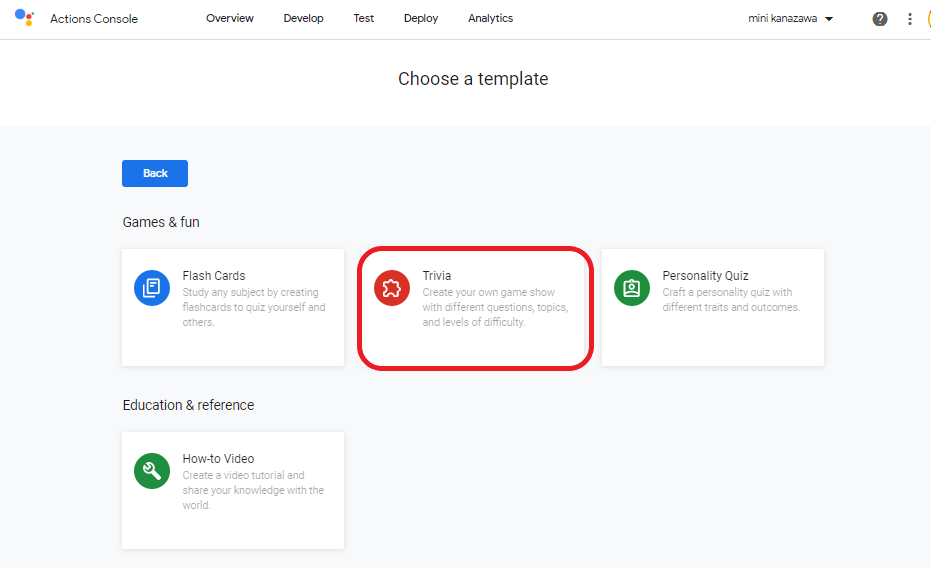
- 次の画面になるので、左コラムの[Invocation]をクリックして、Display nameにアプリの名称とGoogle Assistant VoiceをFemale 1, Female 2, Male 1, Male 2から選択する。ここではDisplay nameに「金沢検定ミニ」、Google Assitant VoiceにFemale 1を選択した。
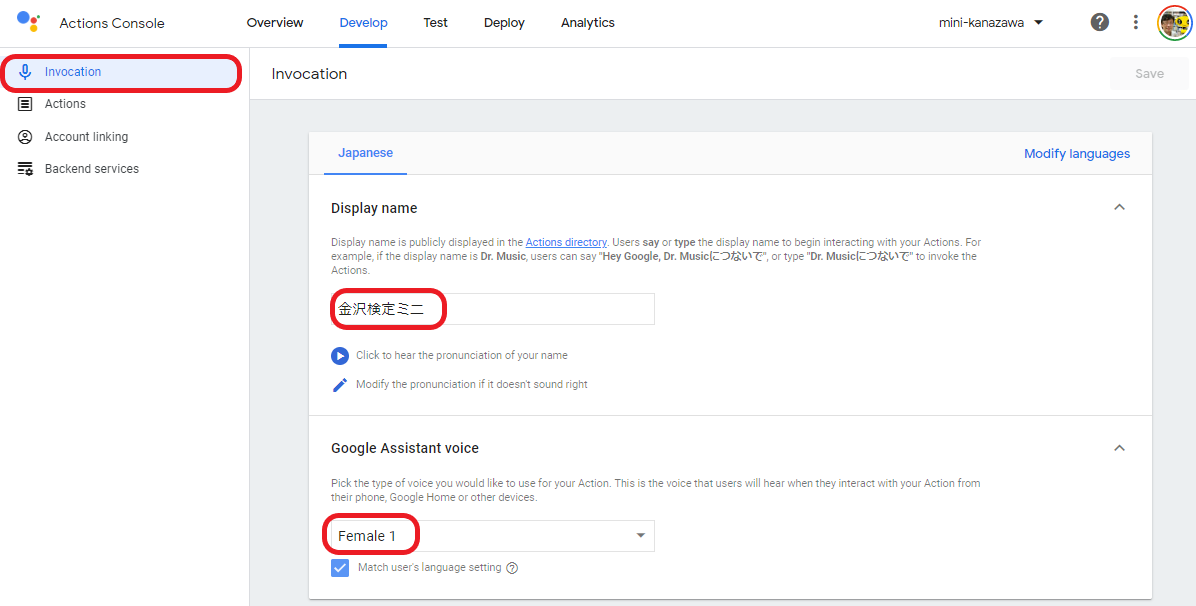
- 上画面の左コラムの[Actions]をクリックする。次の[Trivia]の画面になる。言語をJapaneseに設定した場合は、PersonalityはBeeps the Robotしかないので、Nextをクリックする。
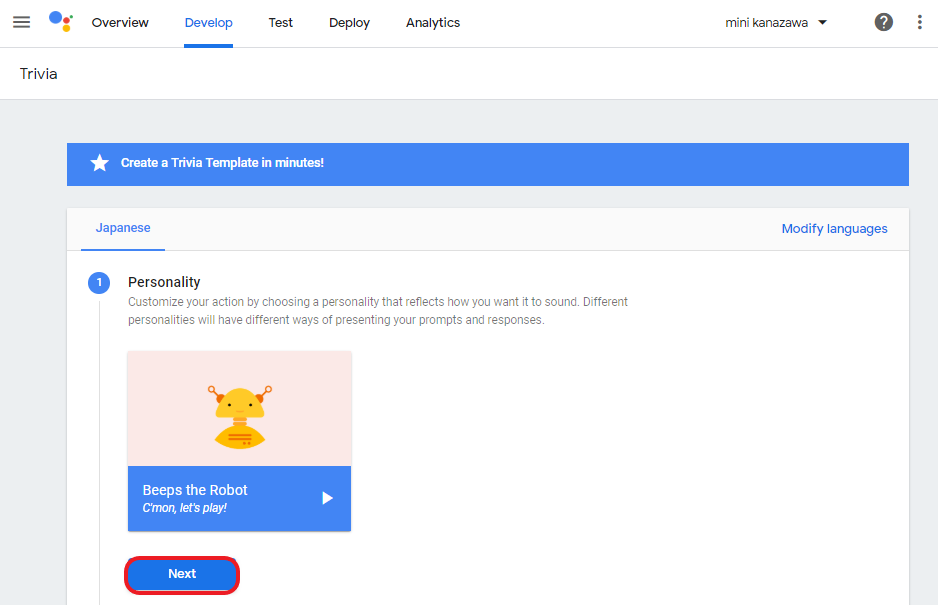
- 次にクイズの中身を設定します。以下の画面になるのでFill in your contentのGet Startedをクリックする。
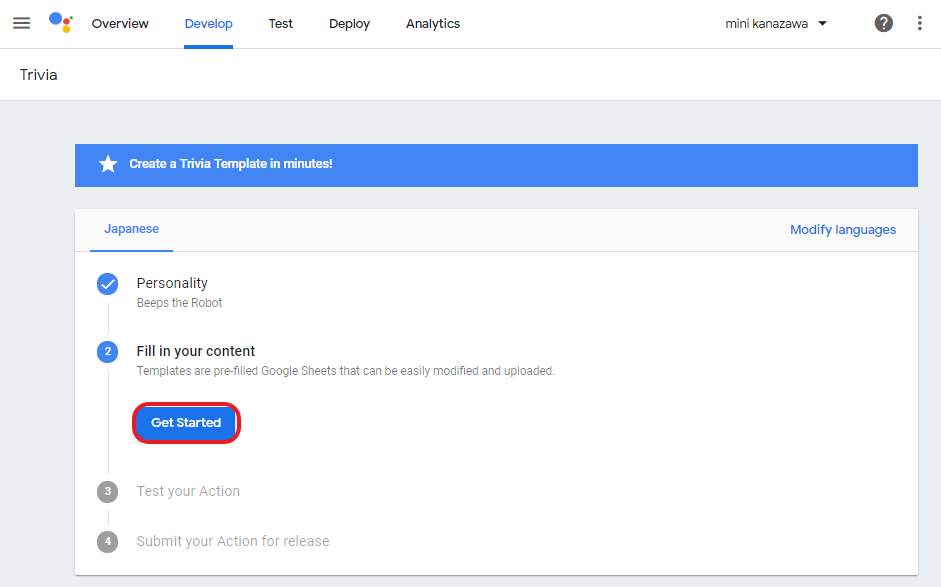
- [Upload contents via Google Sheets]の画面になるので、Trivia Templateをクリックしてコピーします。これをテンプレートとしてオリジナルクイズを作ります。
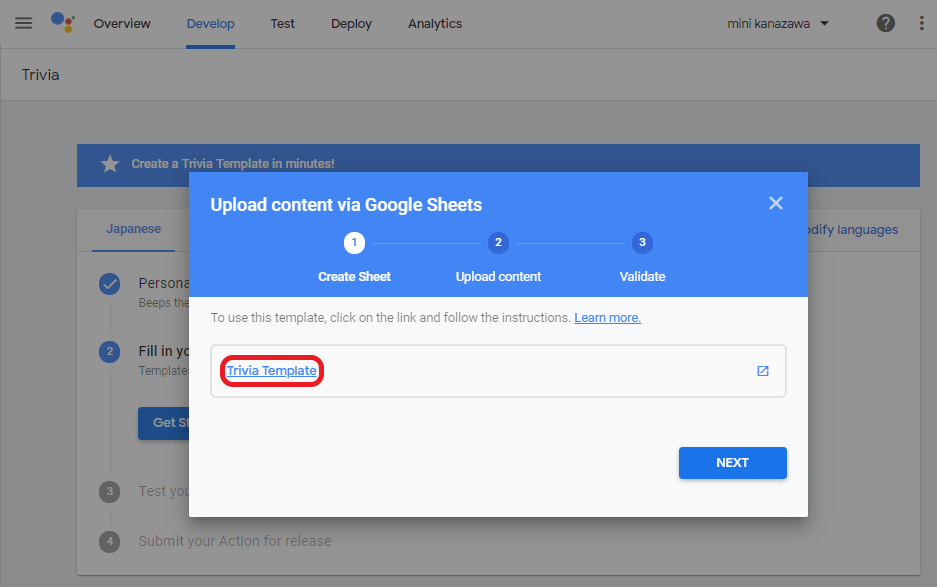
- [ドキュメントのコピー]の画面になるので、コピーを作成をクリックする。
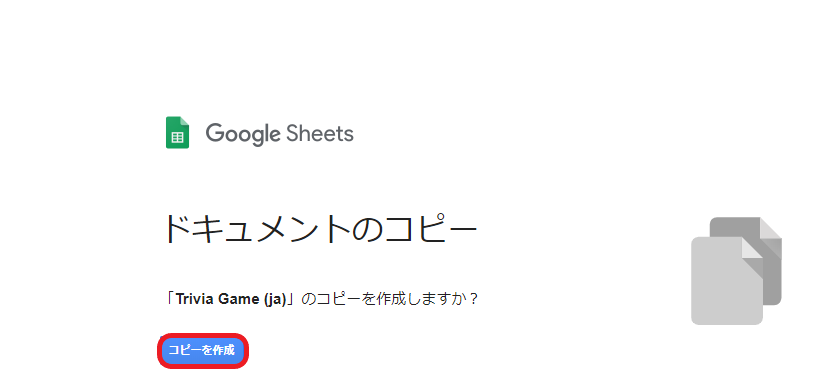
- 次のようにGoogle Sheetsが開くので、自分の質問Question、正解Correct Answer、不正解Incorrect Answer1、不正解Incorrect Answer2、解説Follow Upを記入する。なお、金沢検定は筆記4択ですが、音声クイズの場合は3択が適切なのでそうしています。音声で選択肢が多いと間延びしてしまいます。
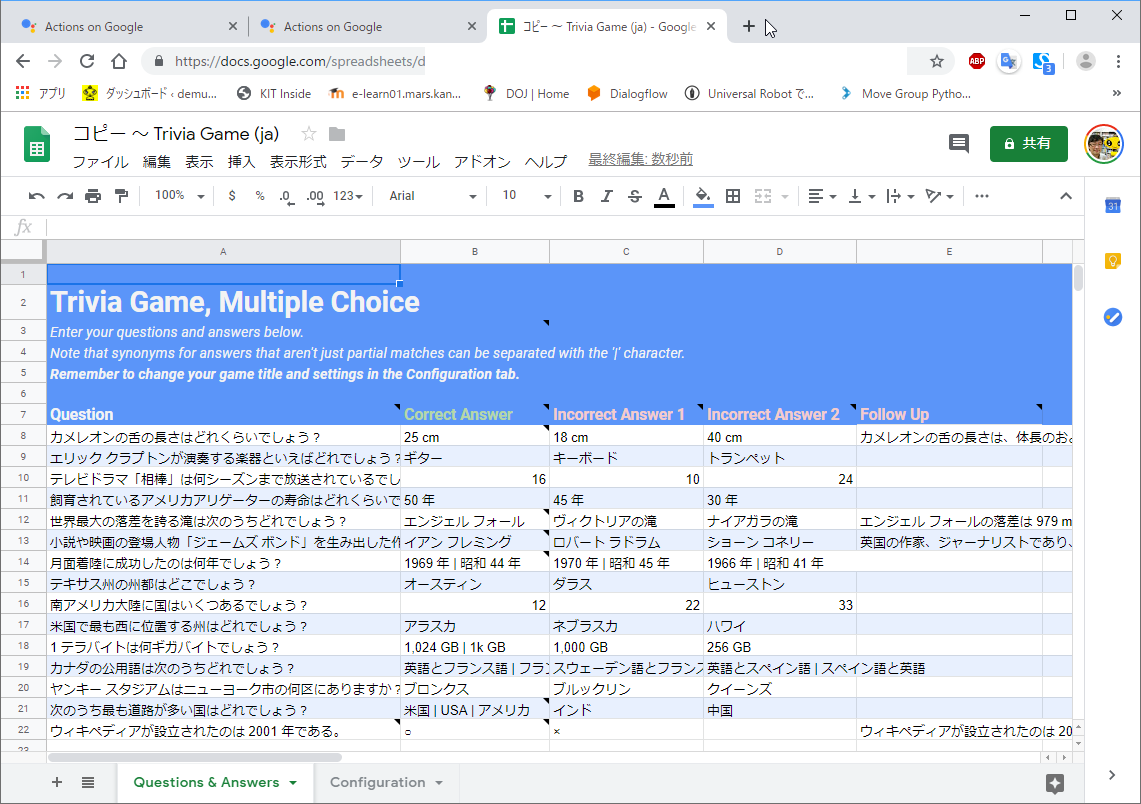
- 次にクイズの設定を変更します。Google Sheetsの下にあるConfigurationタブをクリックして、Titile(タイトル)とQuestionsPerGame(ゲームの問題数)を変更します。変更内容は自動的にドライブに保存されるので特に保存の作業は必要ありません。

- [Upload contents via Google Sheets]の画面に戻り(ブラウザのタブで選択する)。Nextをクリックする。

- 先ほど作ったGoogle SheetsのURLを以下の赤い枠に張り付け、UPLOADをクリックする。内容はオリジナルでContent Policiesに従わなければなりません。

- UPLOADボタンを押して、「Sheet error: The caller does not have permission」と出た場合は、Google Sheetsの共有にActions on Googleのメールアドレスを追加する。あるいは詳細設定をクリックして、共有を「リンクを知っている全員」に変更する。
- [Your content was uploaded successfully]と表示されるので、次はアプリを制作するためにCreate Appをクリックする。
- New Projectをクリック
- テスト
- アプリを制作したのでシミュレータで動作をチェックします。Go to simulatorをクリックする。

- [Simulator]画面になる。この画面で、Surfaceを[Smart Display]、Languageを[Japanese]、Locationを適当に設定する。この状態で、Simulatorを使わないで直接Google Nest Hubでテストもできます。この例では「金沢検定ミニ」につないでと、Nest Hubに話しかけるとアプリが起動する。
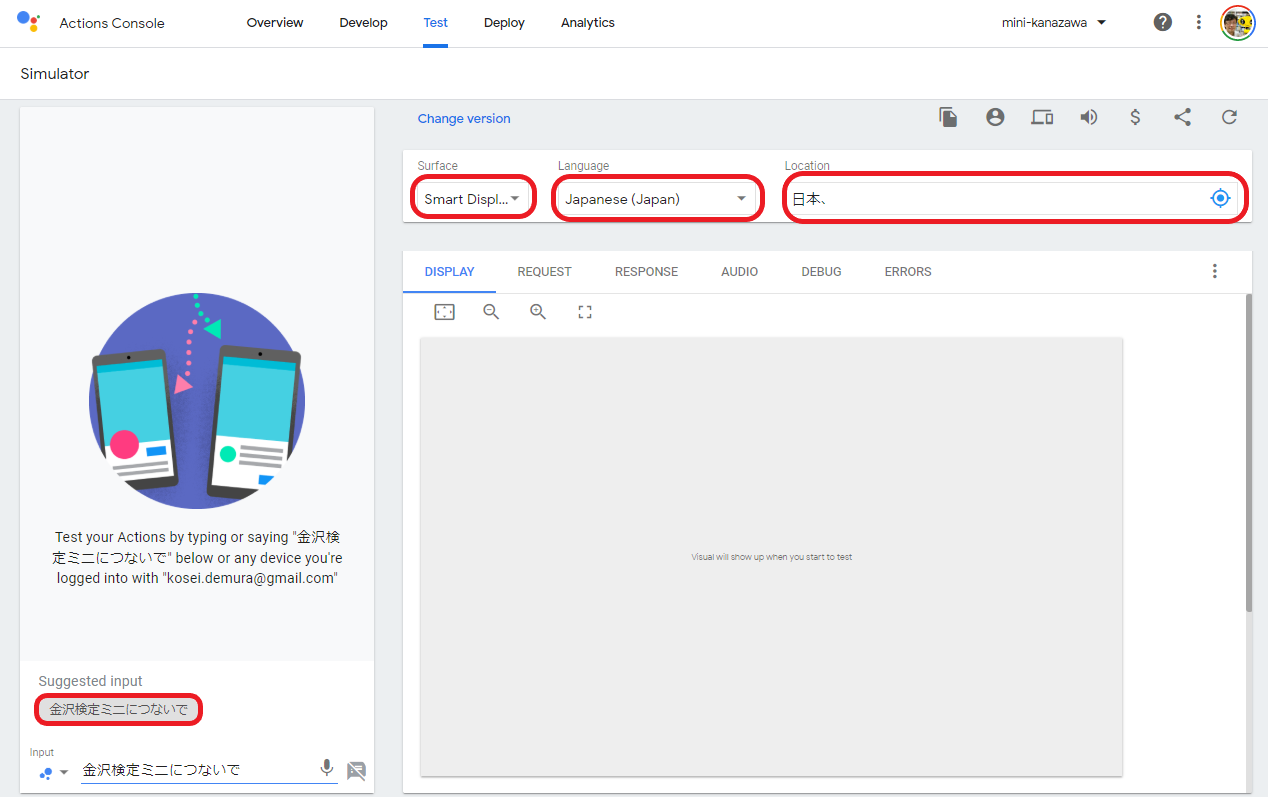
- Google Nest Hubの画面。Google Home Miniは音声だけなので、環境が騒がしいとわかりづらいが、ディスプレイがあるのは強い。
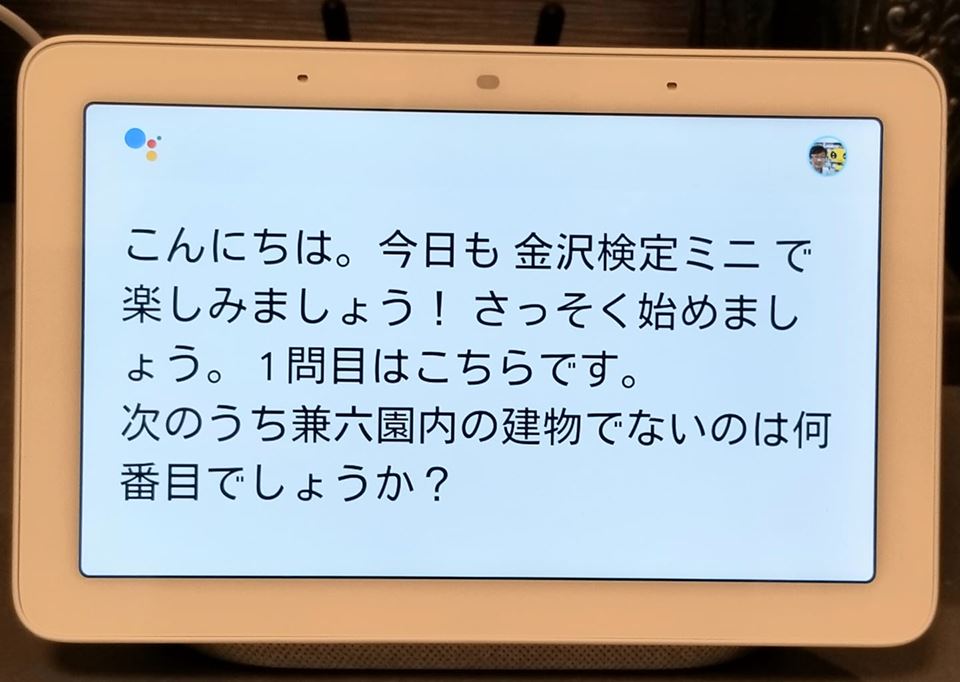
- 自宅など静かな場所では音声認識はほぼ完ぺきです。NT金沢などの環境ノイズの大きなところでは何とか使えるレベルでした。素晴らしいと思います。全くプログラミングせずに1時間程度で音声によるQuestion & Answerアプリを作れてしまう。凄い時代になりました。終わり。
- アプリを制作したのでシミュレータで動作をチェックします。Go to simulatorをクリックする。
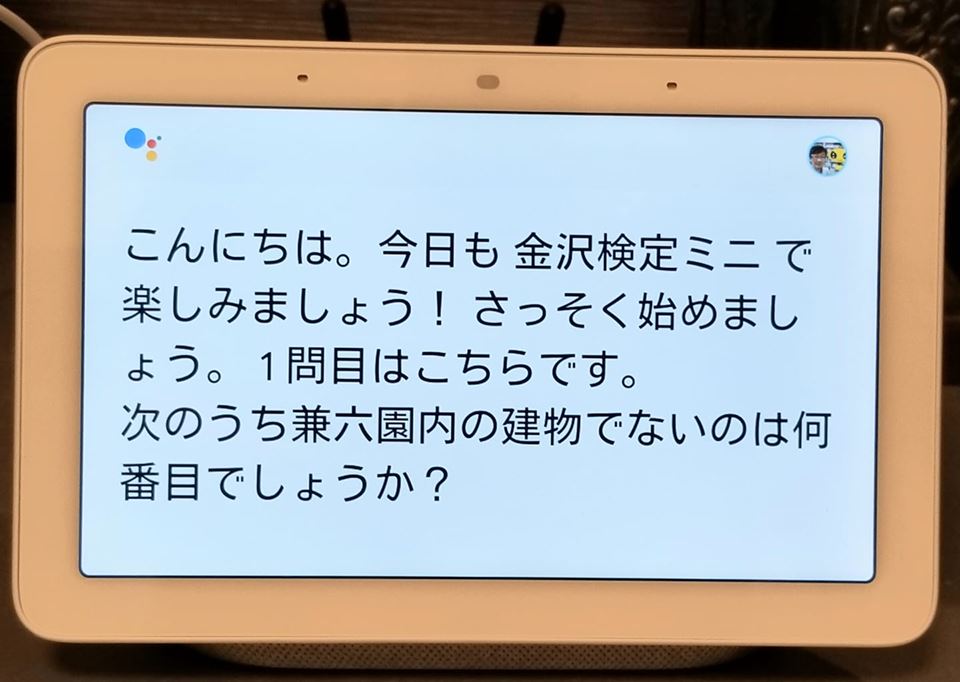
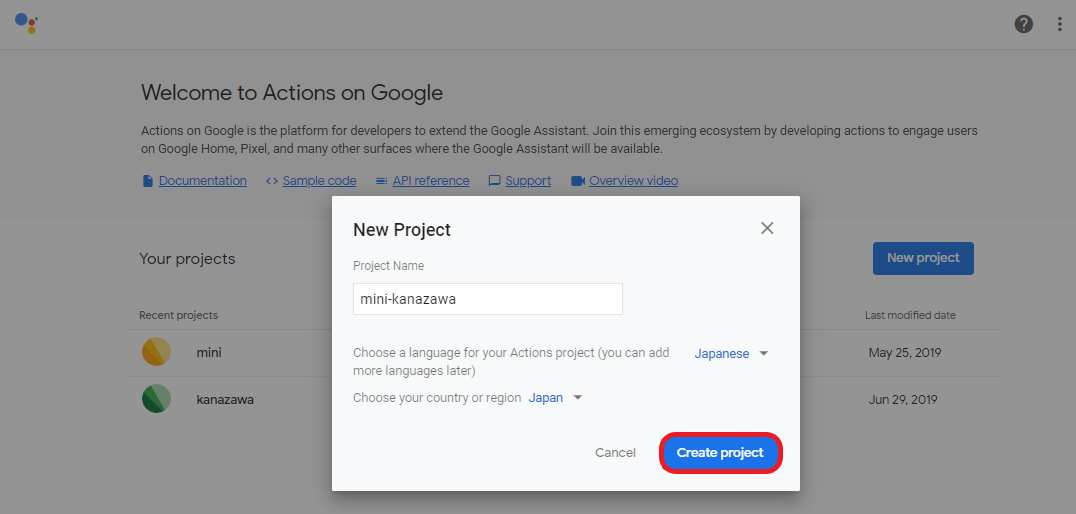


コメント