Windows for Subsystem for Linux (以下、WSLと表記)のインストールとメモ。PD実践のシミュレータはWSL2では動かないので必ずWSLをインストールすること。
- バージョンの確認
- Windows Subsystem for Linuxの有効化
- 開発者モードの有効化
- Ubuntuをストアからインストール
- 「検索」に「Ubuntu」と入力して、Ubuntu 20.04LTSを選択しクリックする。下の画面にならない場合は「検索」にUbuntuと入力する。
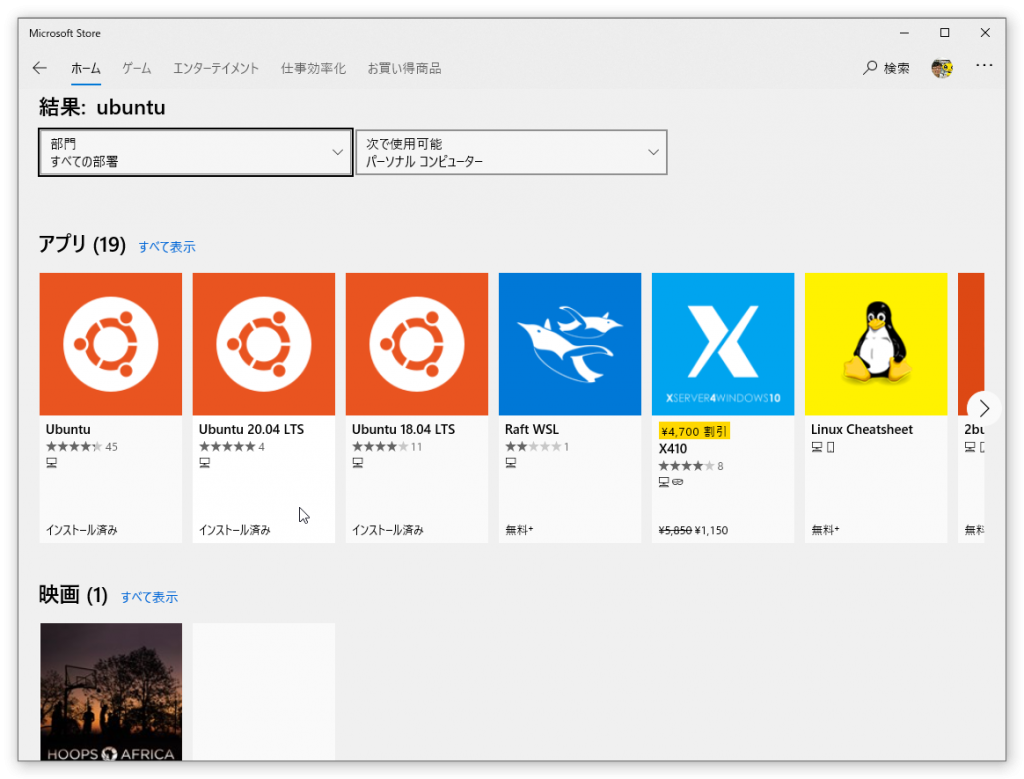
- 「入手」をクリックする。
- 入手が終わると次の画面になるので「起動」をクリックする。
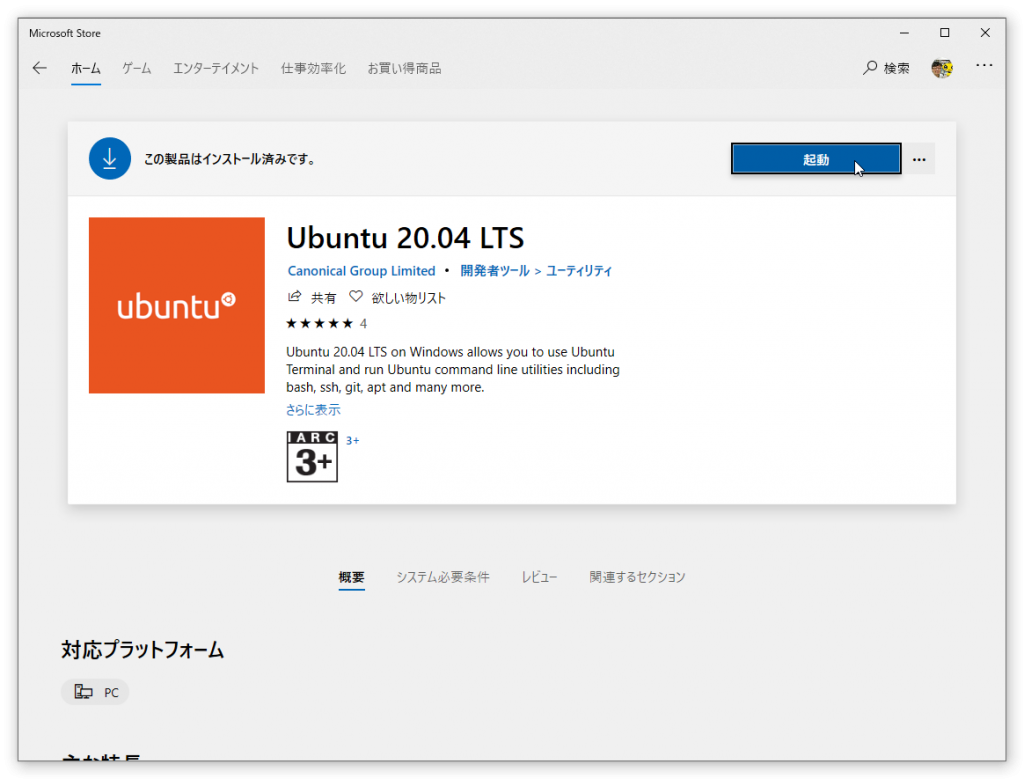
- 次のウインドウになるので少し待つ。
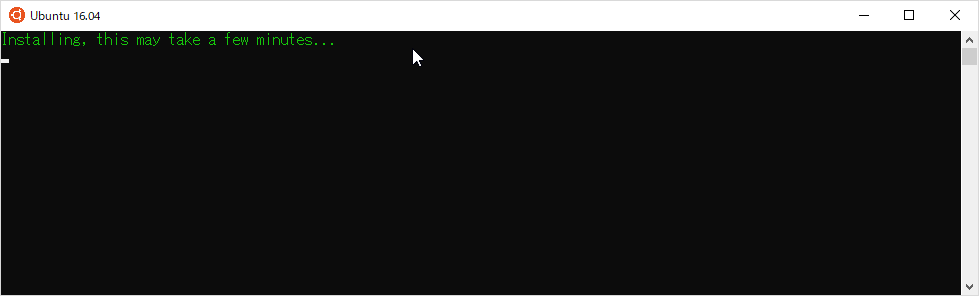
- ユーザ名とパスワードを聞かれるので必ず入力すること。これを入力しないで次の作業に進むとユーザがrootになってしまい、今後の作業に支障がでます。なお、ユーザ名とパスワードに全角は使えないので半角英数字を使うこと。ユーザ名、パスワードは今後も使うので忘れないこと。なお、パスワードを入力しても何も表示されないので、実際に入力できているか不安になるかもしれませんがそれで正常です。これで悩んでメールを送ってくれた学生がいました。この場合は、悩まなくてもよいのです。
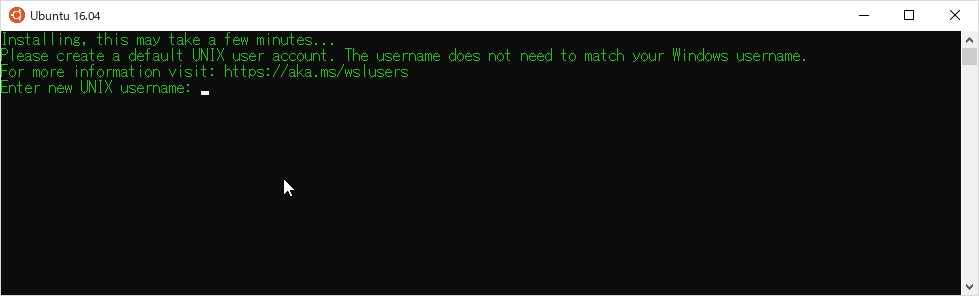
- 時間帯の設定。標準では、日本の時間帯ではないので以下のコマンドを端末にコピペする。パスワードを聞かれるので入力する。なお、$はプロンプト(入力できる状態を示す記号)なのでコピペしない。
- ダウンロード先の変更。標準では海外からダウンロードするようになっているので、時短するために以下のコマンドを端末にコピペして実行し、国内に変更する。
- 次のコマンドでアップデートする。
- $
sudo apt update - $
sudo apt upgrade -y
- $
- 必要なパッケージをインストールする。
- $
sudo apt-get install language-pack-ja - $
sudo update-locale LANG=ja_JP.UTF-8 - $
sudo apt-get install git build-essential
- $
終わり
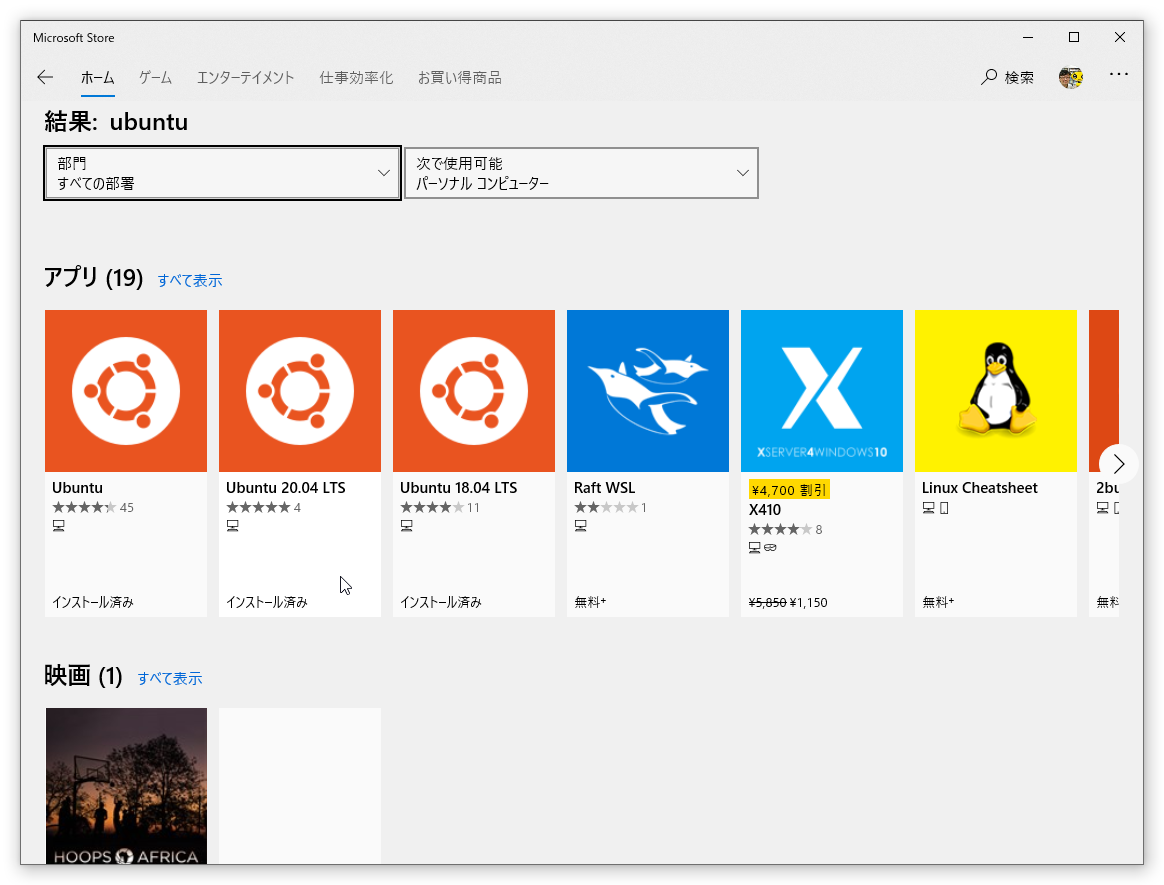
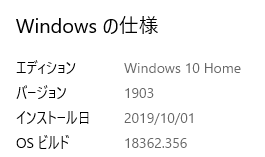
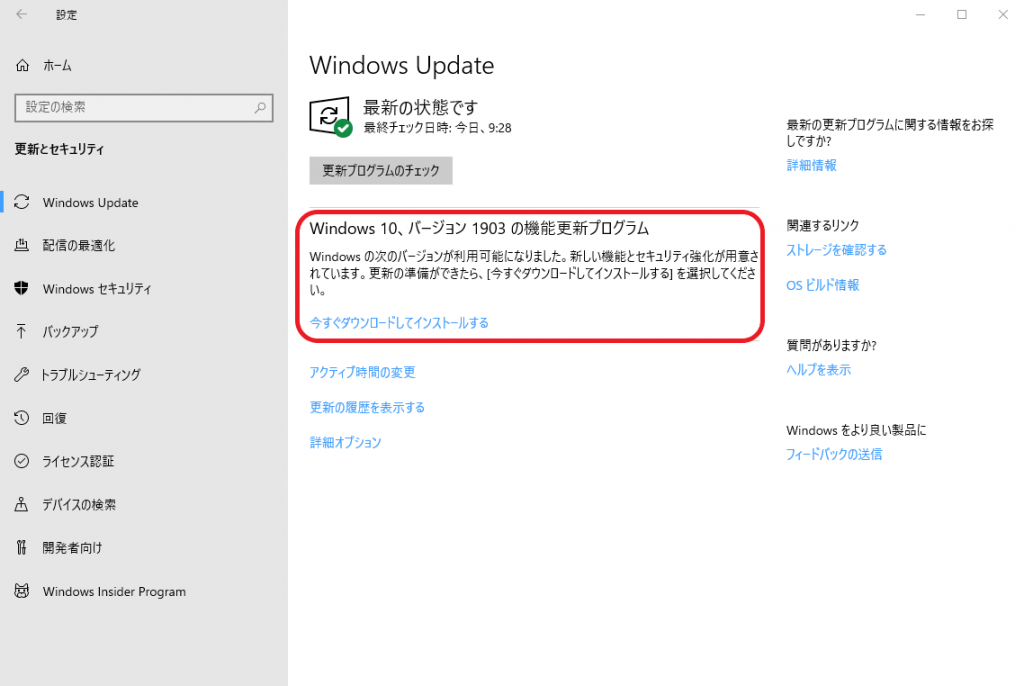
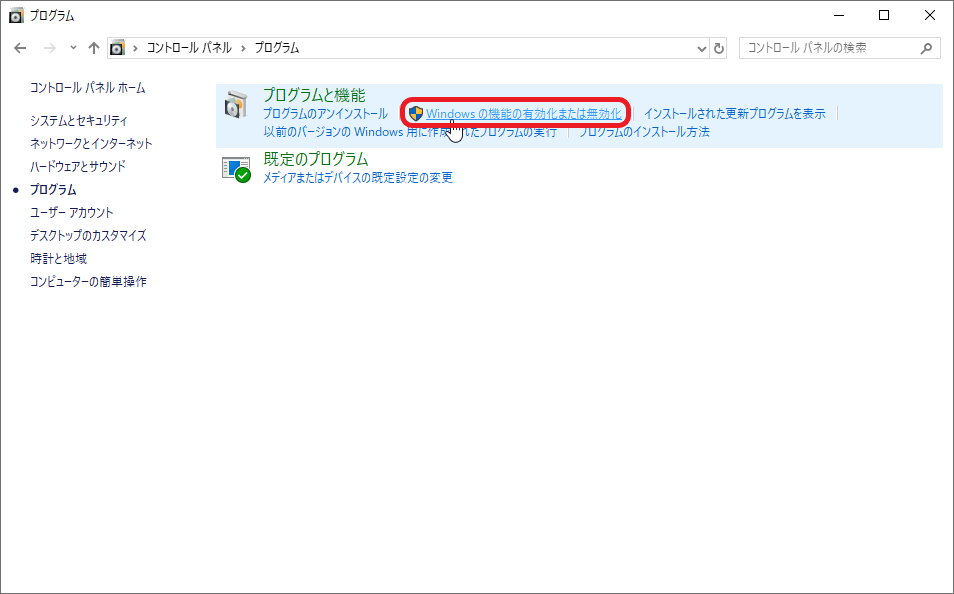
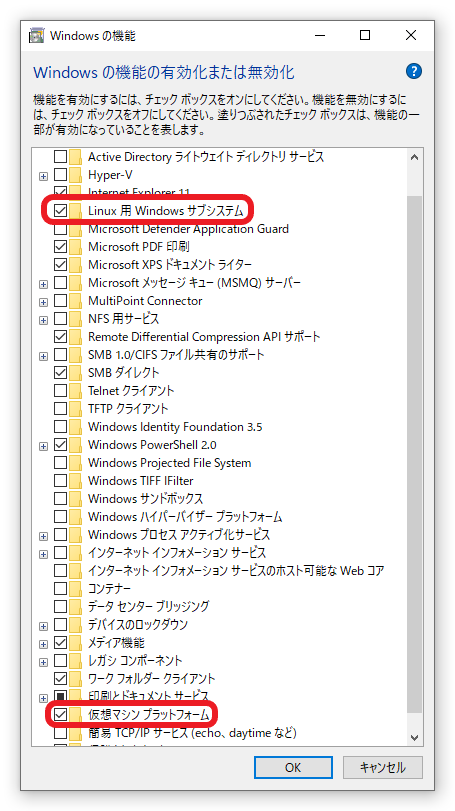

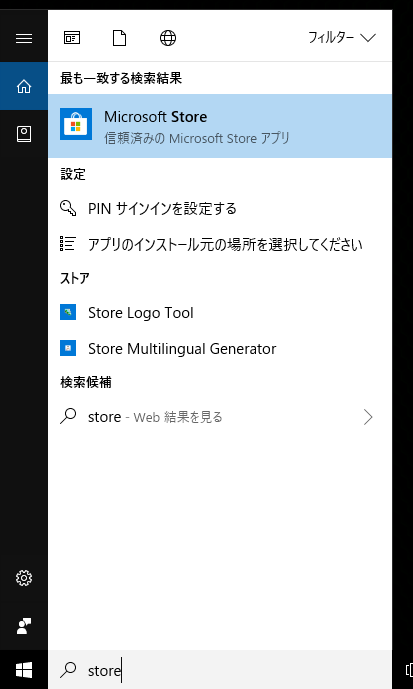

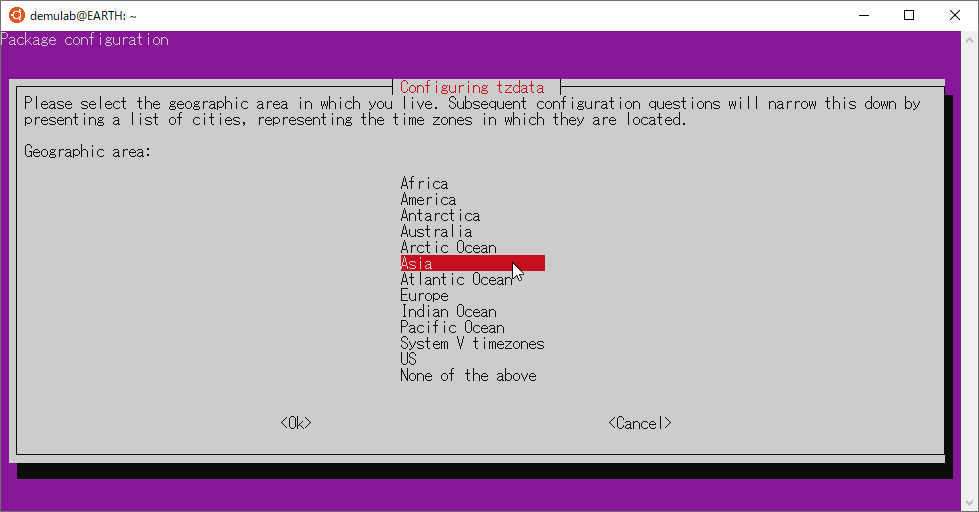





コメント