
なお,本講義では簡単のために,Windows環境でこの本用のDockerイメージを使い,シミュレータのロボットを動かします.今回は,Docker Desktop for Windowsのインストールと使い方を説明します.個人や教育期間なら無償で利用できます.
本資料は参考資料をもとに作成しました.
環 境
- Windows11 64ビット:Home 21H2以上
- Windows10 64ビット:Home 21H2以上
- Docker Desktop for Windows:4.24.0
インストール前の作業
- 次の3つの作業を実施してください.この作業はインストール等にとても時間がかかる場合があるので,自宅で時間に余裕があるときに実施することをお勧めします.
- 作業1:Windows 11 Homeのバージョン確認
- スタート→設定→システム→バージョン情報
-
- バージョンが21H2より古い場合は,次の方法でWindows Updateでバージョンを上げる.
- スタート→設定→Windows Update→更新プログラムのチェック
- バージョンが21H2より古い場合は,次の方法でWindows Updateでバージョンを上げる.
- 作業2:WSL2のインストール
Docker Desktopのインストール
- 次のサイトの[Install Docker Desktop on Windows]から下図赤で囲んでいる[Docker Desktop for Windows]をクリックしてインストーラ[Docker Desktop Installer.exe]をダウンロードしてデスクトップに保存する.
- デスクトップに保存した[Docker Desktop Installer.exe]をダブルクリックしてインストーラを起動する.
- 次のConfigurationウインドウが開くので,そのまま[Ok]をクリックする.
- インストールが始まる.
- 次のウインドウのようにInstallation succeededと表示されたら[Close]をクリックしてインストールを終える.私の環境では5分くらい要した.
Docker Desktopの起動
- Docker Desktopは自動で起動しないので,デスクトップにできた鯨のアイコンDocker Desktopをダブルクリックして起動させる.
 .
. - 初回起動時は,[Docker Subscription Service Agreement],つまり利用規約ウインドウになるので[Accept]をクリックして承諾する.Docker Desktopはスモールビジネス(従業員数250名より少なくかつ年間売上高1000万ドル未満),個人使用,教育並びに非商用のオープンソースプロジェクト用途なら無償で利用できる.
- Welcome to Docker Desktopの画面になる。この授業ではアカウントは使わないので、[Continue without signing in]をクリックする。
- アンケート画面になる。授業で使うので次のように設定し、[Continue]をクリックする。
- コンテナの画面になる。チュートリアルがいくつかあり、これで基本を勉強できる。ここでは、[What is a container?]を見てみましょう![What is a container?]をクリックする。
- 実行中のコンテナwelcome-to-dockerが表示されている。StatusがRunningになっており実行中なのがわかる。右欄の① Containers o Docker Desktopの[Next]をクリックする。
- 右欄が② View the frontendと表示される。画面中のPort(s) 8088:80をクリックする。紙吹雪が舞うCongratulations!!!のブラウザが起動する。 [Next]をクリックする。
- コンテナ名Nameにある実行中の[welcome-to-docker]をクリックするとコンテナに関する色々な情報を見ることができるが、ここでは割愛する。右欄の[Next]をクリックする。
- 右欄の④ Stop your containerでは、Stopアイコンを押すまでコンテナは実行中である。Stopアイコンを押してコンテナを停止する。StatusがExitedに変わる。[Next]をクリックして終了する。
Dokcer Desktopの終了
- コンテナの停止
- まず,実行中のコンテナをDocker Desktopを使いコンテナを停止させる.Docker Desktopのウィンドウを開き,左側のメニューの「Containers」をクリックしてコンテナの一覧を表示する.一覧の「charming_saha」の「Stop」アイコンをクリックするとコンテナが停止する.ノートPCの電源を落とす前に必ずコンテナを停止する.コンテナを停止せずに,電源を落とした場合はコンテナが消えたり,破損する場合があるので注意.
-
- コンテナが停止するとSTATUSがEXitedになる.
- Docker Desktopを終了するためには,Windows右下のステータスバーにある鯨アイコンを右クリックする.
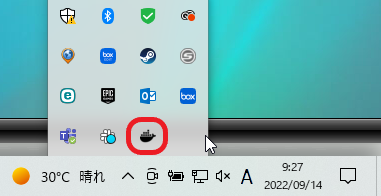
- メニューが表示されるので,[Quit Docker Desktop]を選択するとDocker Desktopが終了する.

終わり
参考資料
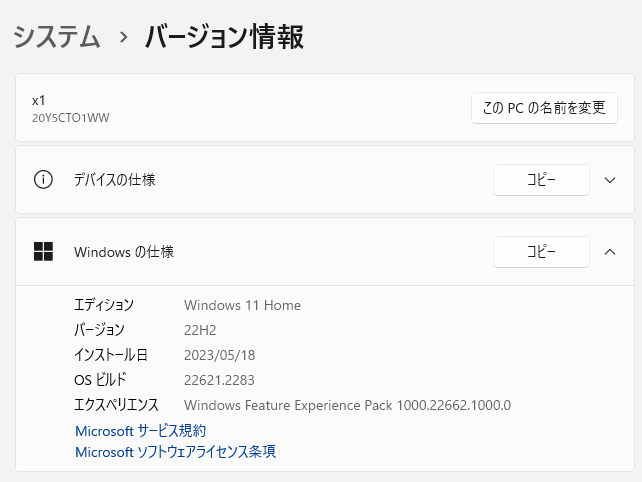
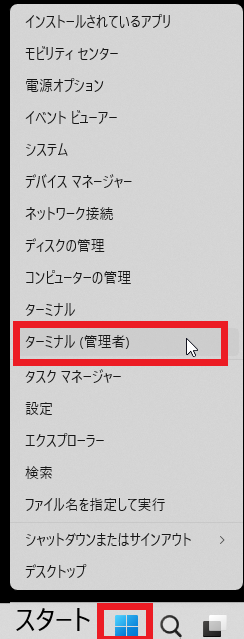

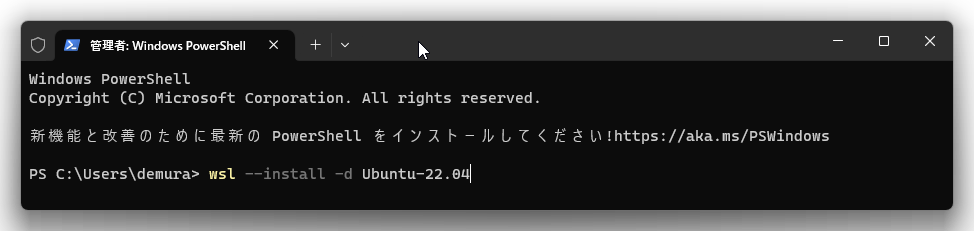
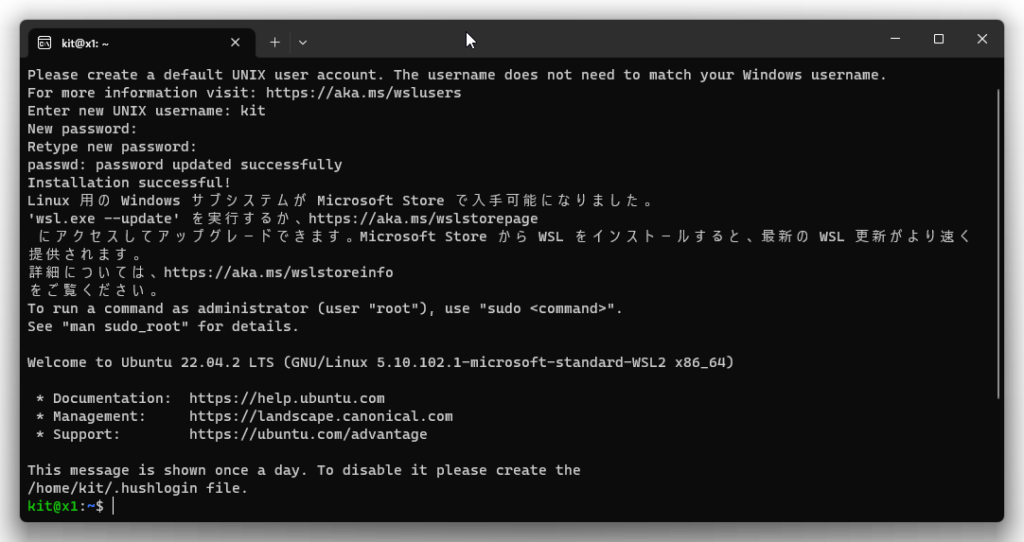
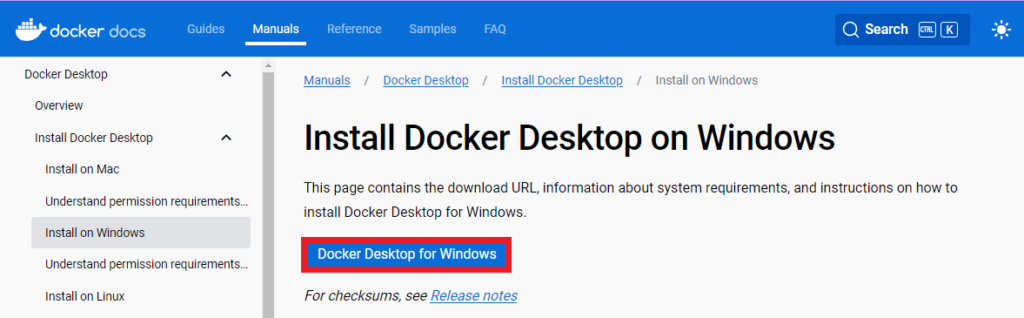
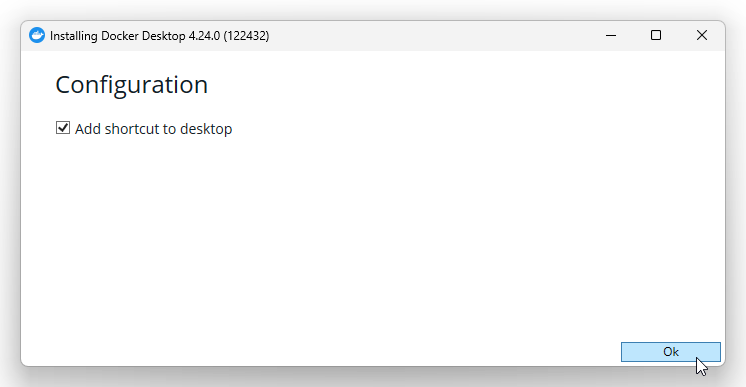
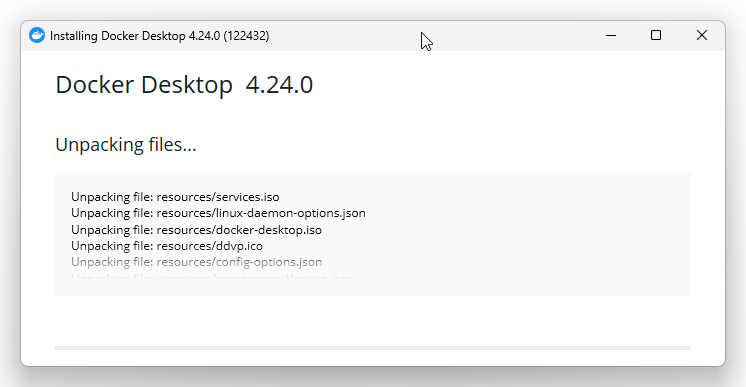


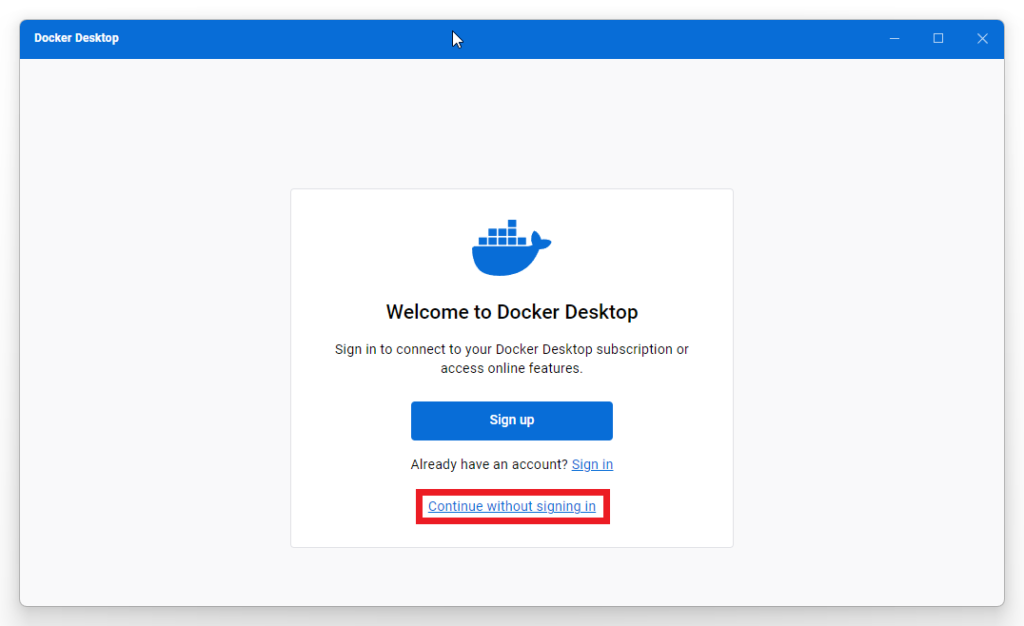
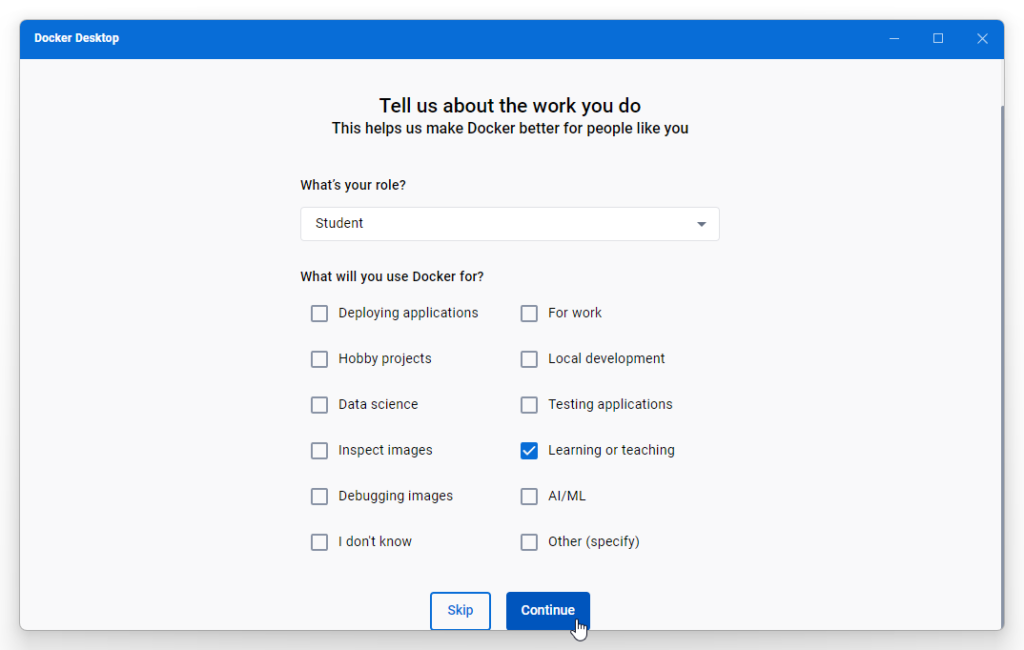
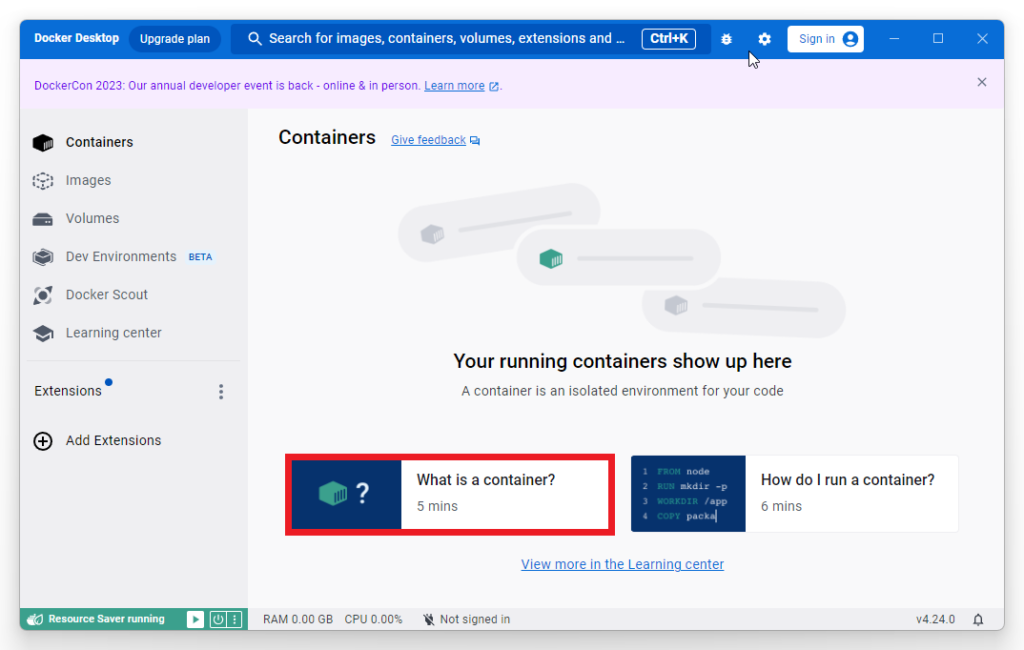
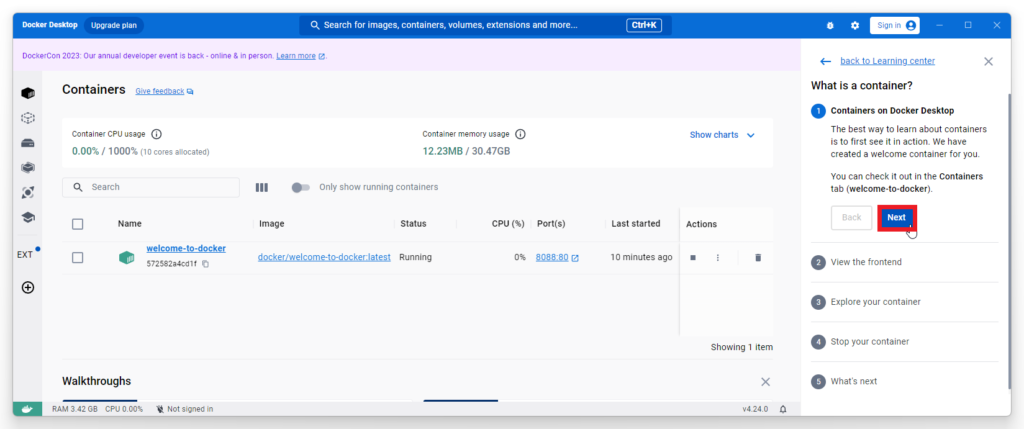
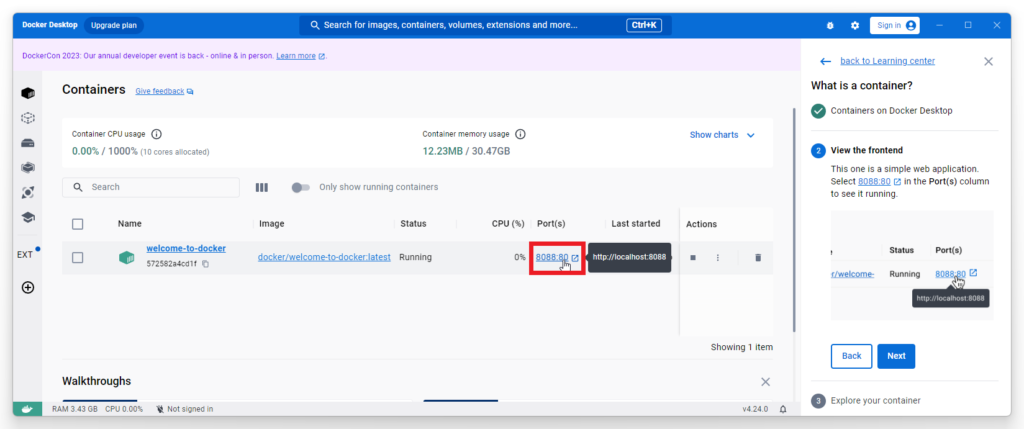
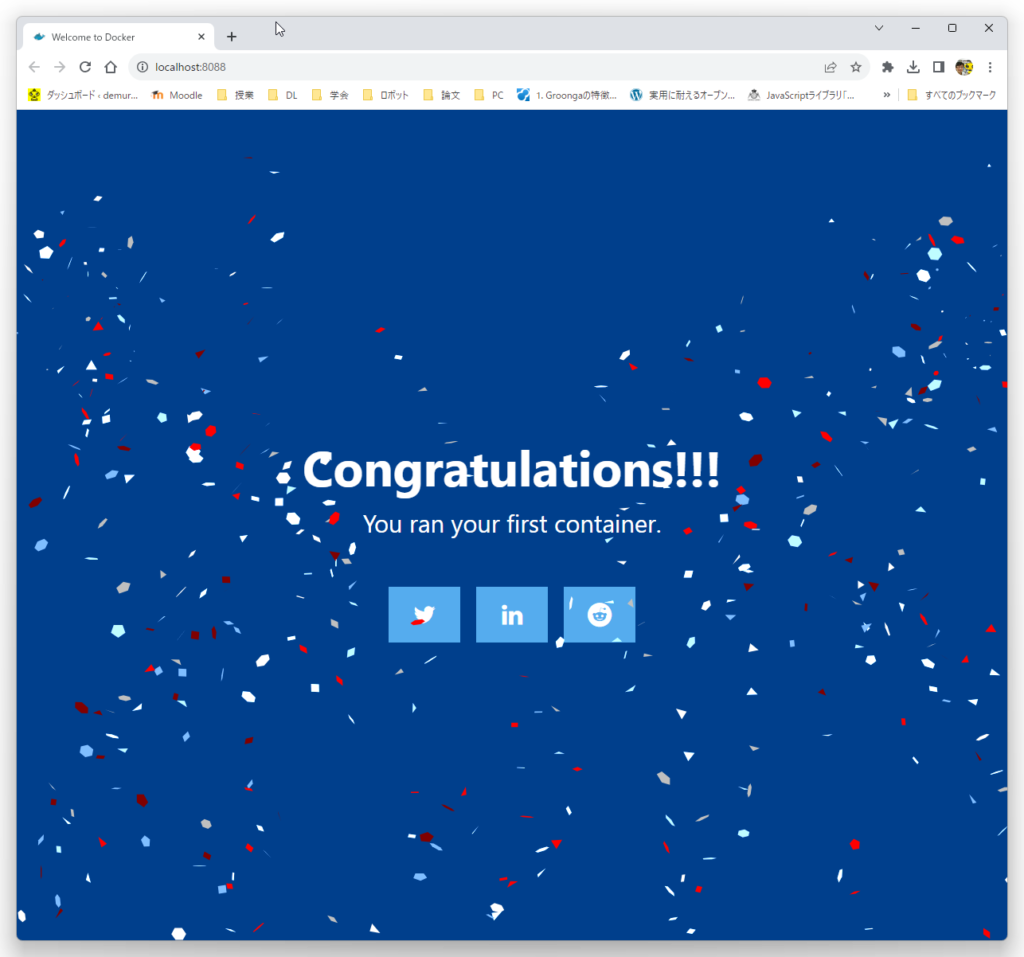
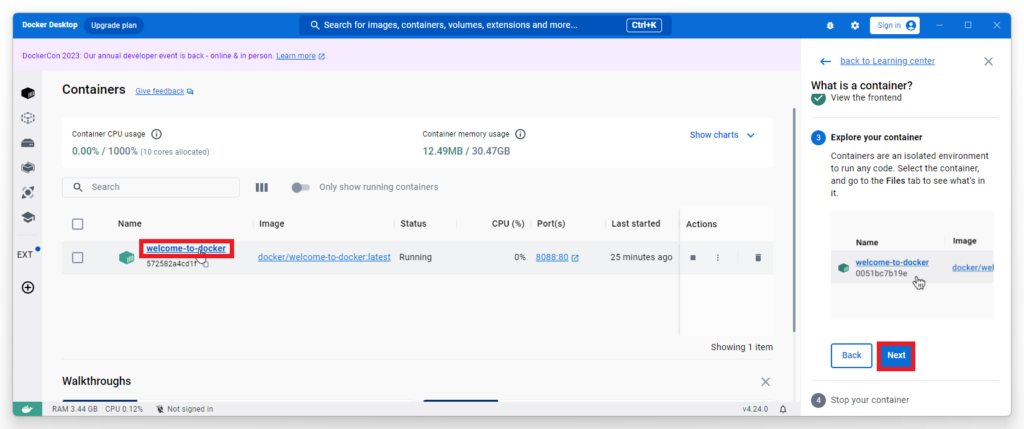
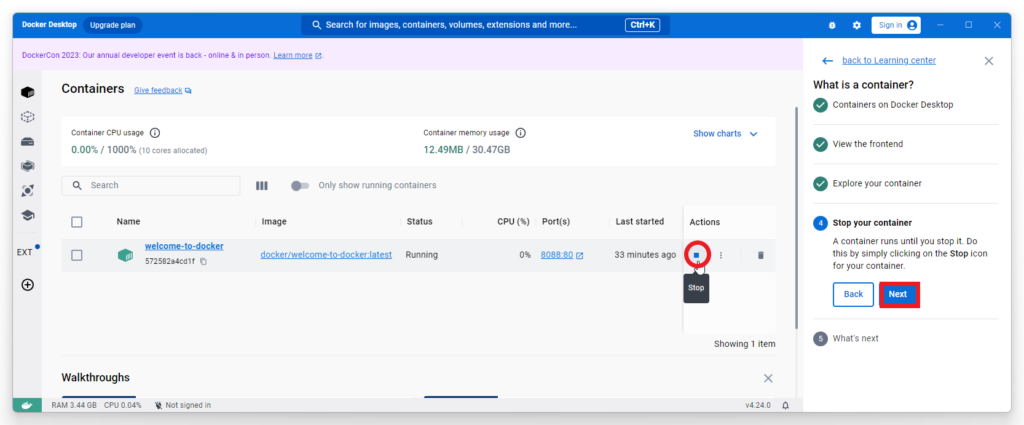

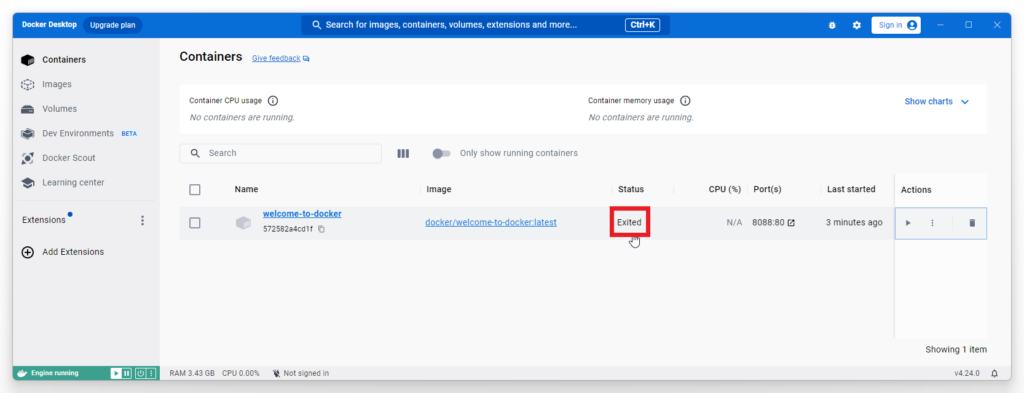

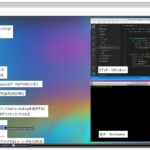
コメント