Linuxでは動画を簡単にキャプチャできるアプリとしてSimpleScreenRecorderがあります。demura.netでも解説記事を書いています。Windowで探したところオープンソースの素晴らしいアプリShareXを見つけたので紹介します。ここではオンラインテストの不正防止として、全画面のキャプチャについてだけ説明します。私が試したところ30分録画して300MBのディスク使用量でしたので十分使えると思います。インストールと日本語化についてはヤエリさんのウェブサイトを参考にしました。
参考サイト
- ShareX:Screen capture, file sharing and productivity tool
- ShareX日本語リソース
- ShareX 無料スクリーンショットツールのインストールと使い方, 営業アップデート, ヤエリ
インストール
- ShareXを日本語化するために最新の日本語リソースをダウンロードする。2020-5-11現在ではShareX_ja-JP_12.1.0.zipが最新なので以下のウェブサイトからダウンロードする。
- ShareXのダウンロード。日本語リソースが12.1.0なのでそのバージョンのShareXをデスクトップへダウンロードする(別にデスクトップでなくても良いが後でわかりやすいところが良い)。ここをクリックしてShareXのウェブサイトへ移動する。画面の上メニュー赤枠の[Downloads]をクリックする。
- 画面の下にある赤枠で示しているShareX 12.1.0をクリックしてデスクトップにダウンロードする。
- 以下の画面になるのでShareX-portable.zipをダウンロードする。これは展開したフォルダにバイナリが展開され、録画したファイルもその中に保存されるのでわかりやすい。
- ダウンロードしたShareX_ja-JP_12.1.0.zipとShareX-portable.zipを展開する。ここではデスクトップで展開する。展開するとja-JPとShareX-portableのフォルダができる。ja-JPフォルダをShareX-portableフォルダの中にあるLanguagesの中に移動する。
起 動
- Languagesの一つ上のフォルダにShareX.exeがあるのでそれをダブルクリックして起動する。デスクトップにショートカットを作成しておくと楽でしょう。
- アップデートするか聞いてくるが、「いいえ」をクリックする。
全画面キャプチャ
- ワークフロー→「独自領域の動画キャプチャを開始/停止」を選択
- 始めて起動するときだけffmeg.exeを自動でダウンロードするか聞いてくるので「はい」をクリックする。ダウンロードが完了したら「OK」をクリックする。
- 選択するウインドウが点線で表示されるここでは全画面を録画するので、マウスのカーソルを壁紙にもってくる。そうすると全画面が選択され、クリックすると録画が始まる。
- 録画を終えるときは同様にワークフロー→「独自領域の動画キャプチャを開始/停止」を選択すると。するとアップロードをするか聞いてくるが、アップロード先の設定をしていないうえに、授業などで多数の学生が一斉にアップロードするとネットのトラフィックが増える。アップロードは後で行うので「いいえ」をクリックする。
- 下図の赤枠で囲んだ「画像保存フォルダー」をクリックすると保存先のホルダが開き録画したmp4のファイルが見つかる。右上のULRの下にはファイルが絶対パスで表示される。
- 録画したファイルをダブルクリックすると動画が表示される。私が試したところでは30分録画して300MBほどなので90分だと1GB弱になる。BOXなどのクラウドに上げるときは時間的に余裕があるときにする。動画を確認して問題がなければ、ウインドウ右上の✖をクリックしてアプリを終了させる。
終わり。

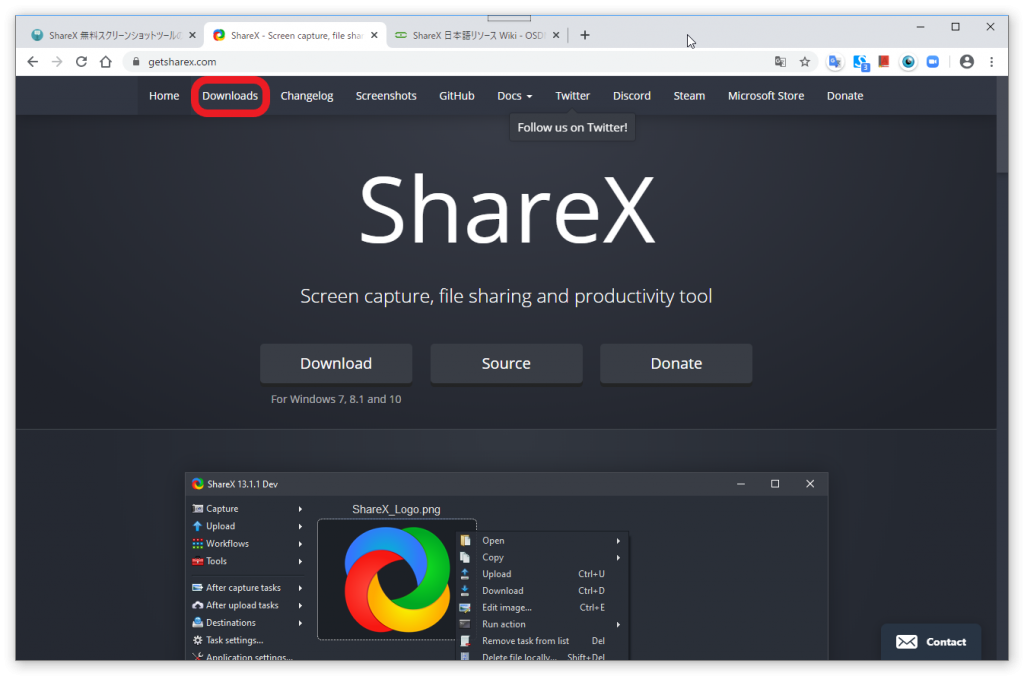
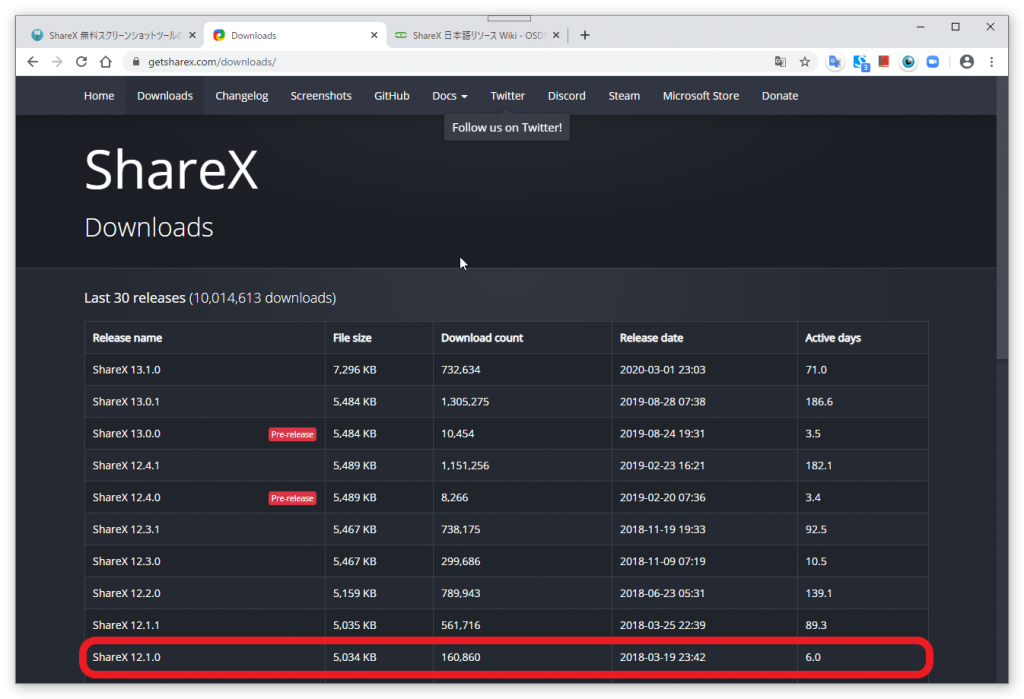
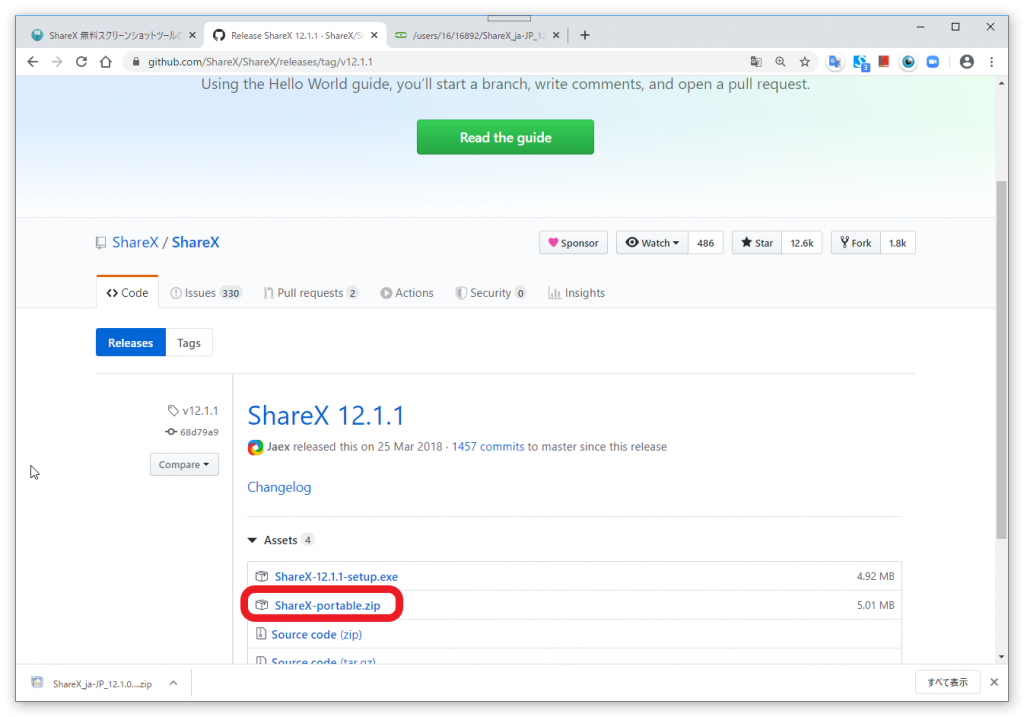
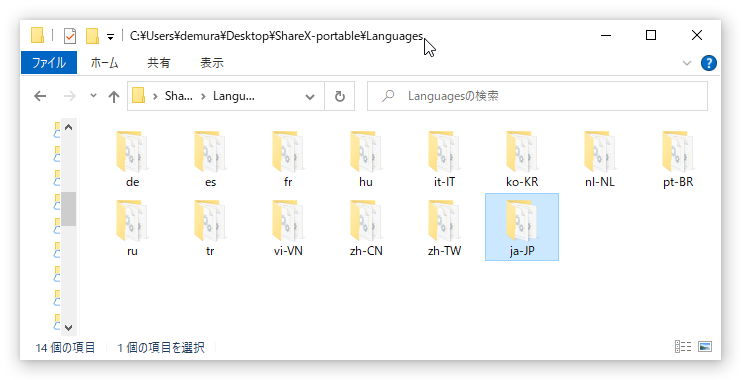
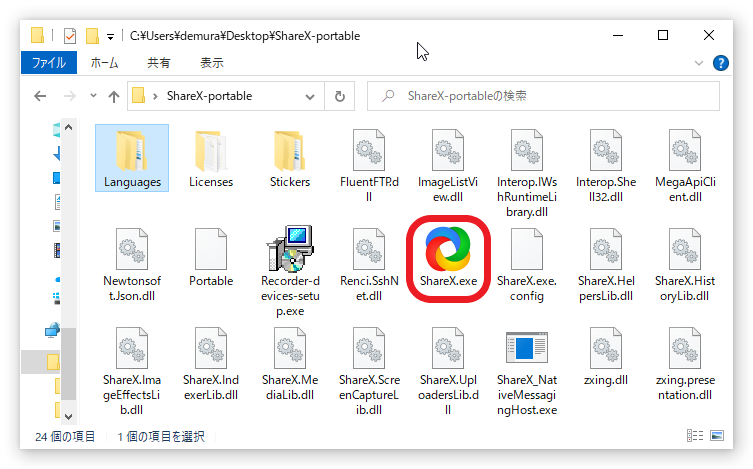

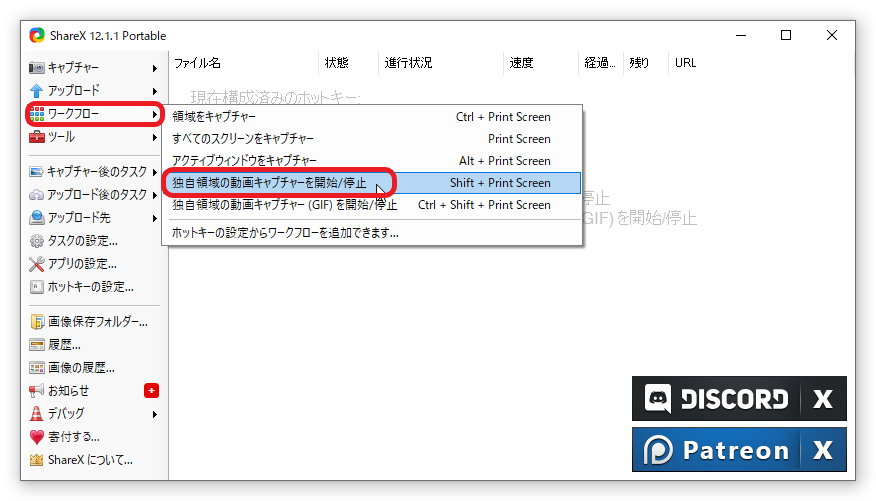
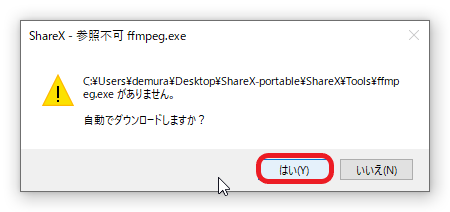

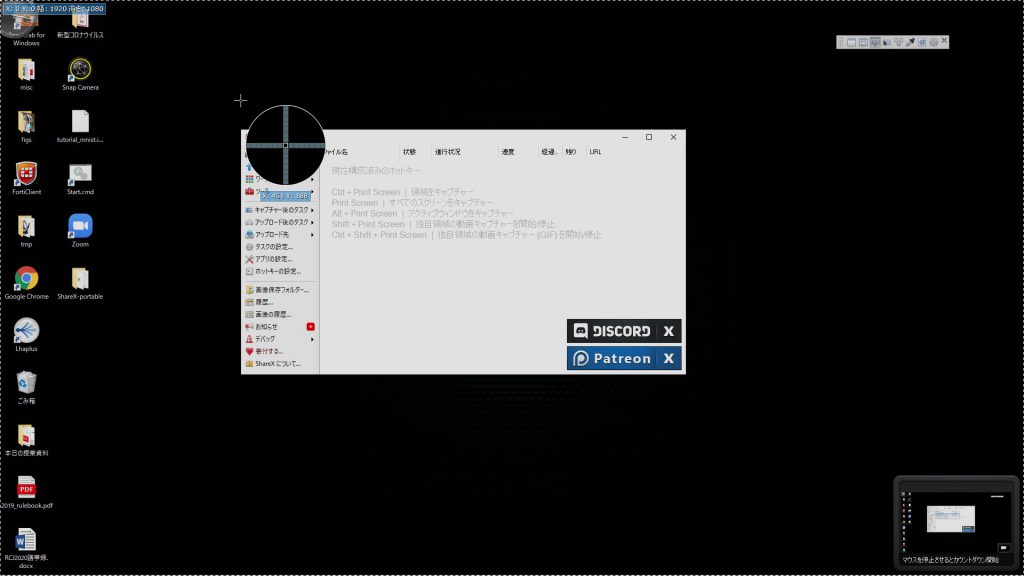
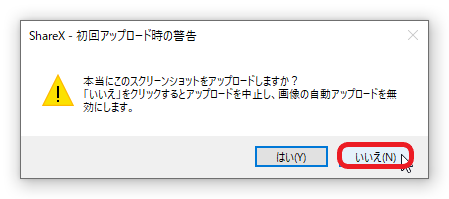
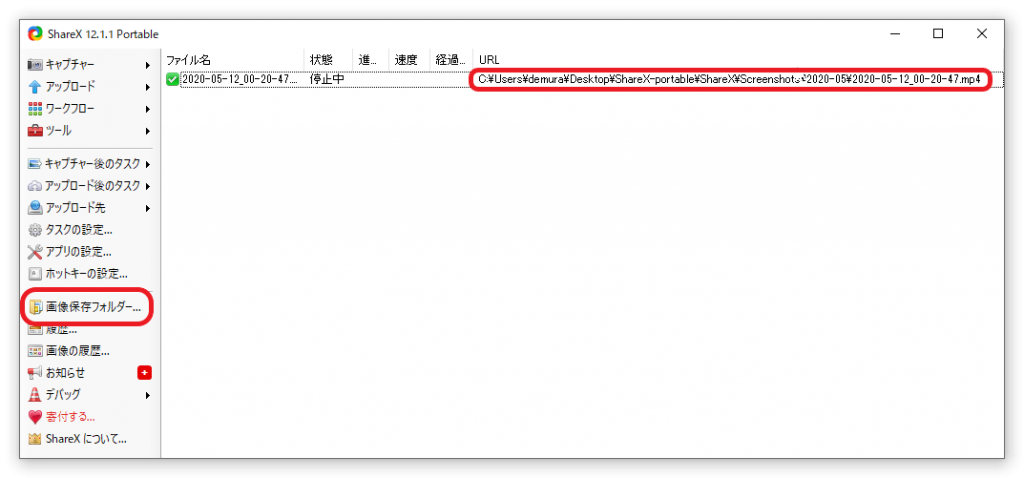

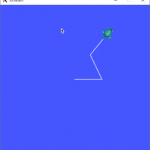
コメント