この記事は私が金沢工業大学ロボティクス学科で担当している2019年後学期開講の講義ロボットプログラミングⅡ用です。VMware Workstation Playerは授業で使用するにはライセンス上問題があるので、VirtualBoxを利用します。
ここでは、VirtualBox6.0+Ubuntu18.04のインストール法を説明します。
VirtualBoxのインストール
(1) VirtualBoxのダウンロード
- ここをクリックしてVirtualBox 6.0.12 のWindowsインストーラ をダウンロードする。
(2) Extention Packのダウンロード
(3) ダウンロードしたVirtualBox-6.0.12-133076-Win.exeファイルをダブルクリックすると以下のsetup画面になる。[Next]をクリック。
(4) 何もしないので、[Next]をクリック。
(5) 何も変更しないで、[Next]をクリック。
(6) Warning(警告)が出るが、このまま、[Yes]をクリック。
(7) インストールの準備完了。[Install]をクリック。
(8) インストールが始まる。
もし、途中でウインドウが開き「このデバイスソフトウェアをインストールしますか?名前:Oracle corporation ユニバーサルシリアルパスコントローラ」などデバイスソフトウェアのインスト―ルを聞かれたら、全て「インストール」する。
(9) インストールが終わったので[Finish]をクリックすると、VirtualBoxが起動する。
○ 拡張パッケージのインストール
(1) USB2.0/3.0を使えるようにダウンロードしておいたExtention Packをインストールする.VirtualBoxマネージャーの ファイル(F)→環境設定(P)→機能拡張
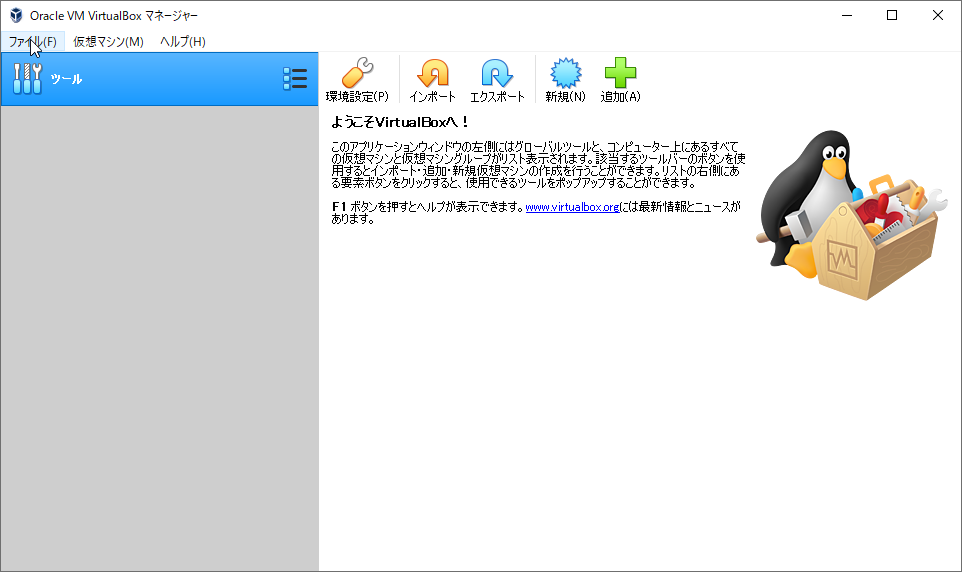
を選択。下図の赤枠部分をクリックして、ダウンロードしたフォルダーからOracle_VM_VirtualBox_Extension_Pack-6.0.12-vbox-extpackを選択し,[OK]をクリックする.
(2) 質問のウインドウになるので,[インストール]をクリックする.
(3) VirtualBoxライセンスの画面になるので、スクロールバーを最後降ろし最後まで読み、[同意します]をクリック。
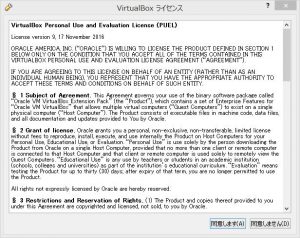 (4) 成功すると以下の画面いなるので、[OK]をクリック。
(4) 成功すると以下の画面いなるので、[OK]をクリック。
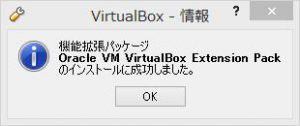
次のように拡張パッケージ名が表示されれば成功。[OK]をクリック。

○ 仮想ハードディスクファイルのダウンロードと解凍
- 以下のどちらかのサイトから次のファイルをダウンロードする。
-
- ubuntu-ja-18.04.3-desktop-amd64.iso(本家のサイト)
- ubuntu-ja-18.04.3-desktop-amd64.iso (JAISTのサイト)
○ 仮想マシンの登録と起動
(1) VirtualBoxマネージャの[新規(N)]をクリックする。
(2) 仮想マシンの名前を[Ubuntu-18.04]、タイプを[Linux]、バージョンを[Ubuntu(64-bit)]に選び、「次へ」をクリック。Ubuntu(32-bit)だとインストールに失敗するのでUbuntu(64-bit)がない場合は下の注を参照。
注:ここで、Ubuntu (64-bit)がなくUbuntu(32-bit)しかない場合は、コントロールパネル」→「プログラム」→「プログラムと機能」の「Windowsの機能の有効化と無効化」をクリックし、下図のようにHyper-Vのチェックを外す。
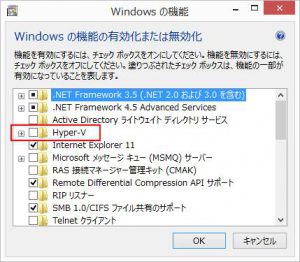
(3) 仮想マシンに割り当てるメモリーサイズを、実メモリの半分にする。
私のマシンでは16384MB使えるので半分の8192MB割り当てた。
[次へ]をクリック。
(4) 「仮想ハードディスクを作成する」にチェックを入れ[作成]をクリック。
(5) ハードディスクのファイルタイプは「VDI」をチェックし、[次へ]をクリック。
(6) 物理ハードディスクにあるストレージは「可変サイズ」を選び[次へ]をクリック。

(7) ファイルの場所とサイズは先ほど作成したフォルダ
仮想ハードディスクの名前はデフォルトのままにし、サイズは余裕を持って128GBにする。可変なので実際に使った分しかハードディスクは消費されない。ここで、標準の10GBだと授業で利用するソフトを全て入れることはできないので注意。[作成]をクリック。
Ubuntuのインストール準備
(1) VirtualBoxマネージャーの歯車のアイコン[設定(S)]をクリック。
(2) 「Ubuntu-設定」ウインドウが開いたら、ストレージ→コントローラー:IDE 空をクリック。次に、属性→光学ドライブ IDEセカンダリマスターの横のCDアイコン(下図では赤で囲まれている)をクリックし、「仮想光学ディスクファイルを選択」を選ぶ。
(3) 先ほど、ダウンロードした「ubuntu-ja-18.04.3-desktop-amd64.iso」を選び、[開く]をクリックすると下図のように「ubuntu-ja-18.04.3-desktop-amd64.iso」がコントローラIDEに下に表示される。[OK]をクリックする。
Ubuntuのインストール
(1) Ubuntuのインストール準備が整ったので、仮想マシンを起動する。virtual boxマネージャーの[起動(T)]をクリック。
(2) 「インストール」の画面になり、下図のように既に「日本語」が選択されているので、[Ubuntuをインストール]をクリック。
(3) 「キーボードレイアウト」の画面になるので、日本語が選ばれているか確認して、「続ける」をクリック。
(4)「アップデートと他のソフトウェア」の画面になるので、「通常のインストール」、「Ubuntuのインストール中にアップデートをダウンロードする」にチェックが入っていることを確認して、「続ける」をクリック。
(5) 「インストールの種類」の画面になる。仮想マシン上にインストールするので、「ディスクを削除してUbuntuをインストール」が選択されたままで良いので、[インストール]をクリックする。
(6) 「ディスクに変更を書き込みますか?」と聞かれるので[続ける]をクリック。
(7) 「どこに住んでいますか?」と聞かれるので、Tokyoのまま[続ける]をクリック。
(8) 「あなたの情報を入力してください」と聞かれるので次のように入力する。この際、日本語は使わず、半角英数字を使うこと。
■ あなたの名前: ローマ字(英数半角)で苗字 名前
■ コンピュータの名前:b学籍番号
■ ユーザー名の入力: ローマ字(英数半角)で苗字
■ パスワード:好きなパスワードを入れること。ただし、忘れないこと。忘れた場合は、こちらでもわからないので、インストールのやり直しになる。
[続ける]をクリック。
(9) 設定作業が終わるまで待つ。私の環境では約4分かかった。
(10) 「インストールが完了しました」の画面になるので、[今すぐ再起動する]をクリック。
(11) 下の画面になり、「Please remove the installation medium, then press Enter:」と表示されるが、DVDは入れていないので、Enterキーを押すだけで良い。Enterキーを押す。
(12) ログインする画面になるので、設定したパスワードを入力する。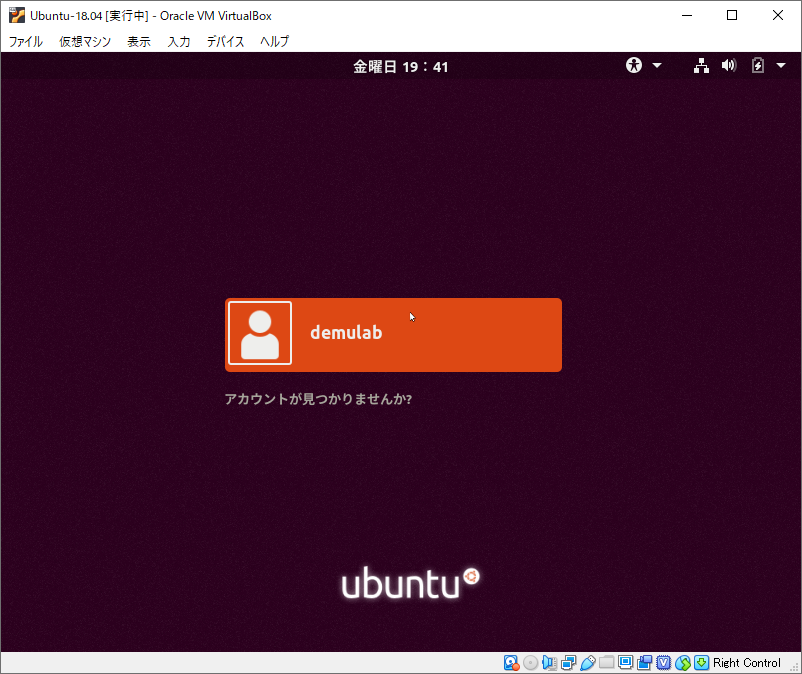
(13) 次の画面が現れたら。「次へ」をクリックして新規機能の説明を読む。
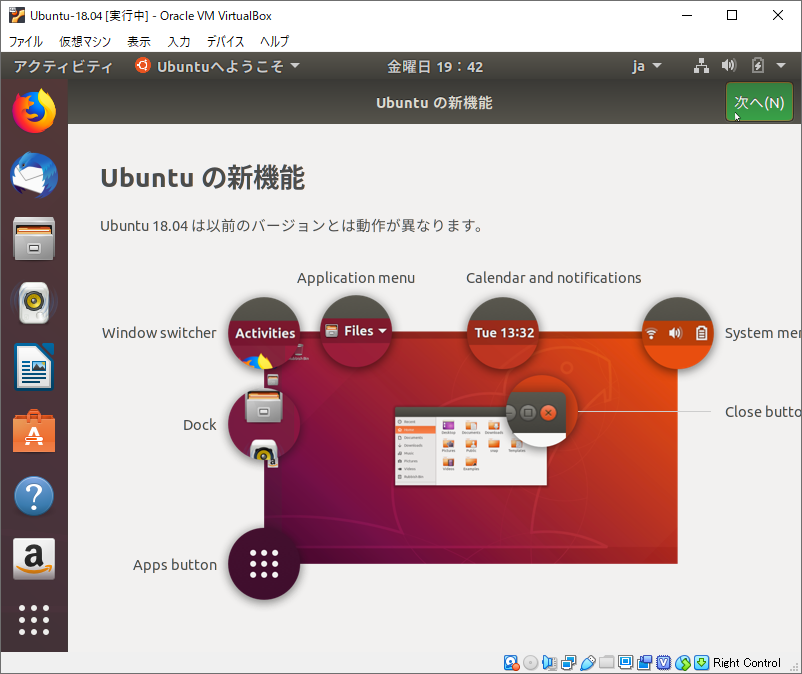
(14) 左下の赤枠で囲まれたアイコンをクリックする。
検索窓にterminalと入力すると下図のように端末アイコンが現れるので、クリックして起動する。
(15) 下図のように背景が黒いウインドウが開く。開いたら終わり。なお、Linuxではこの端末にコマンドを打ち込んで、アプリを実行する。
(16) Ubuntuの終了方法。画面右上の逆三角形のアイコンをクリックすると、下図のようにウインドウが開くので赤丸で囲った「電源ボタン」アイコンをクリックする。
(17) 「電源オフ」をクリックしてUbuntuを終了する。
終わり
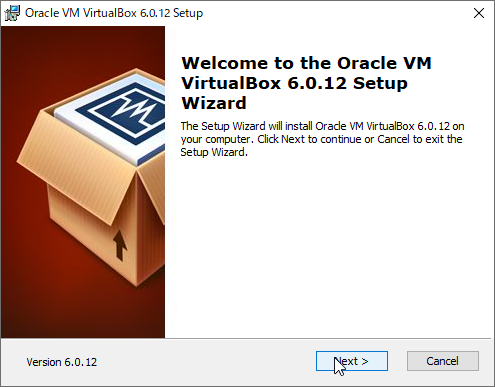
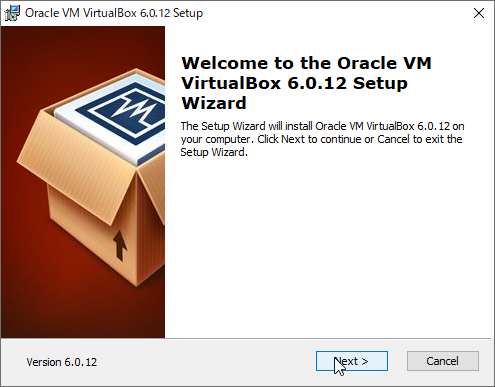


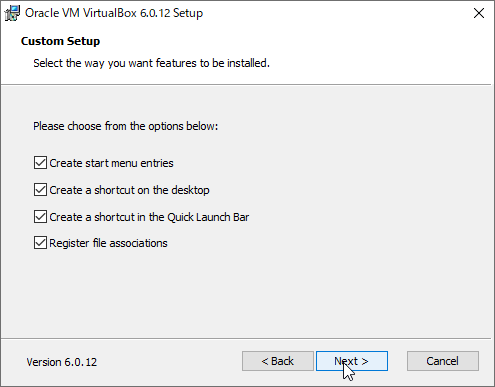
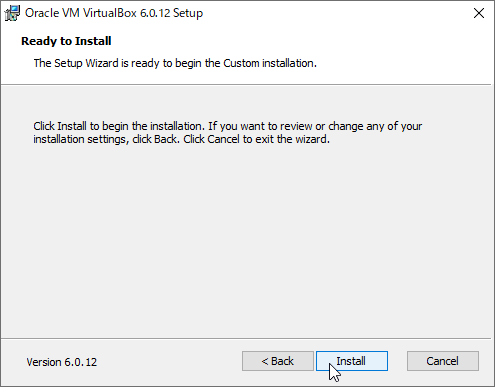
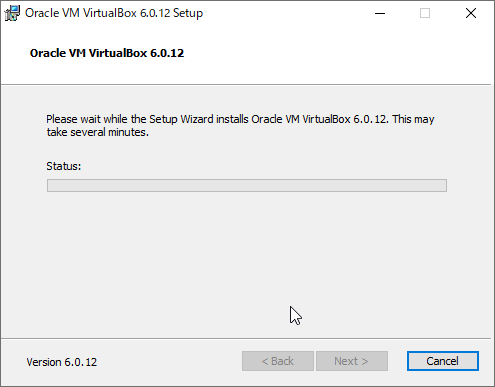


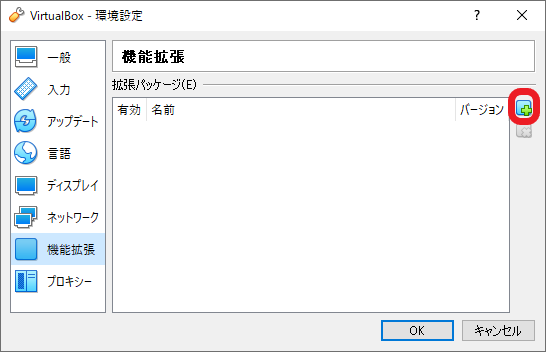
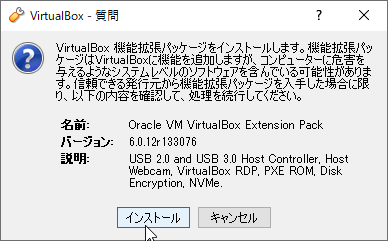
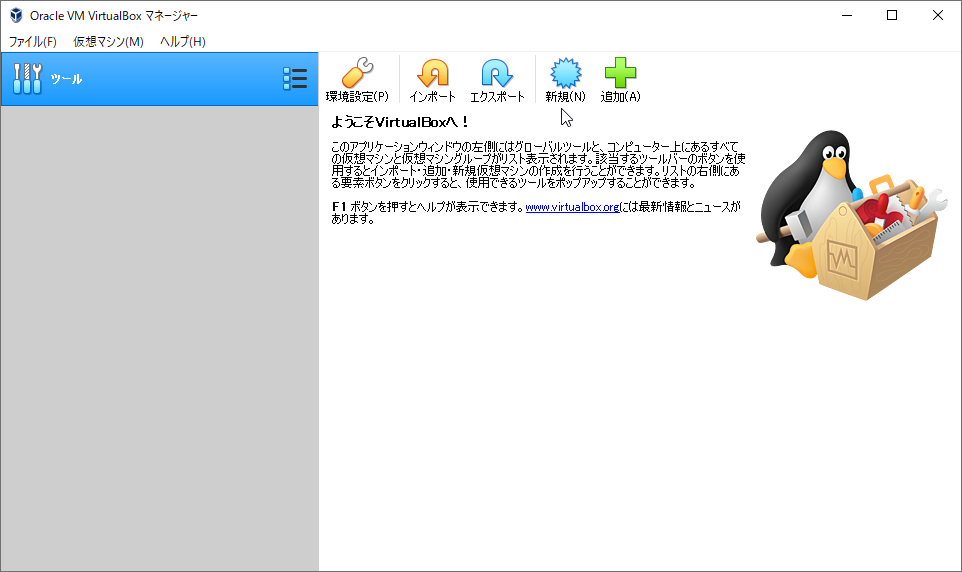

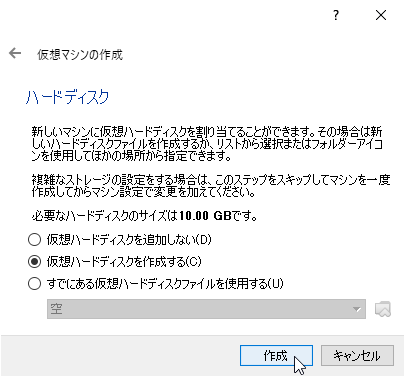
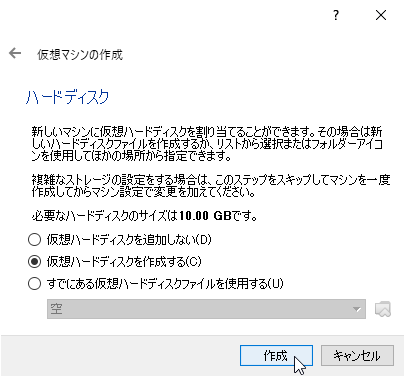



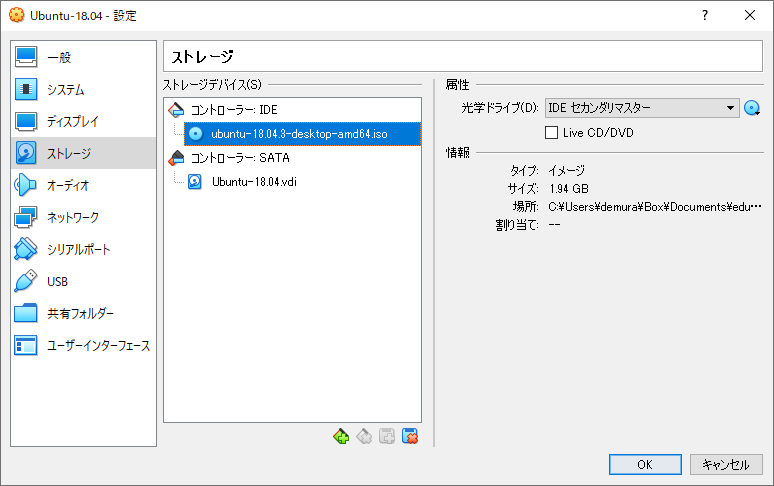

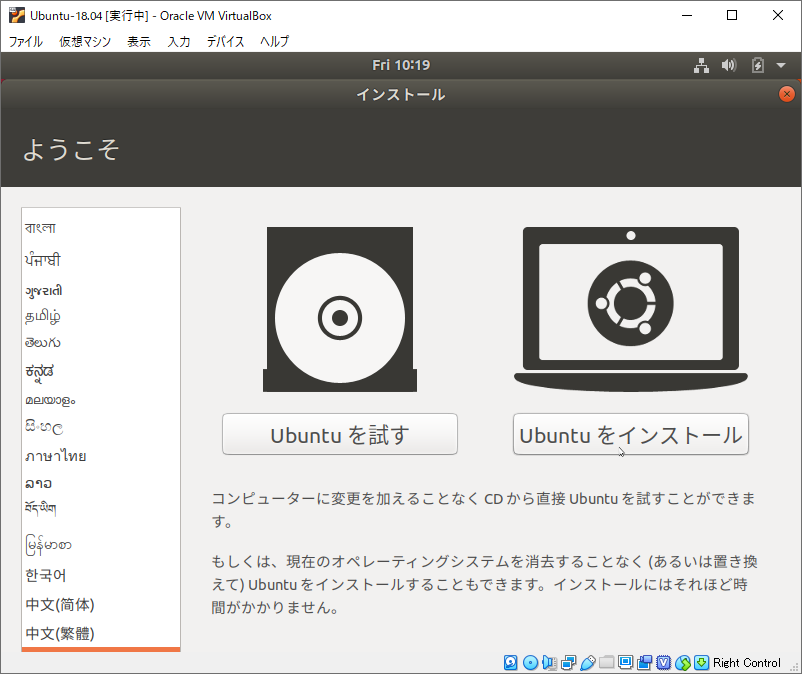
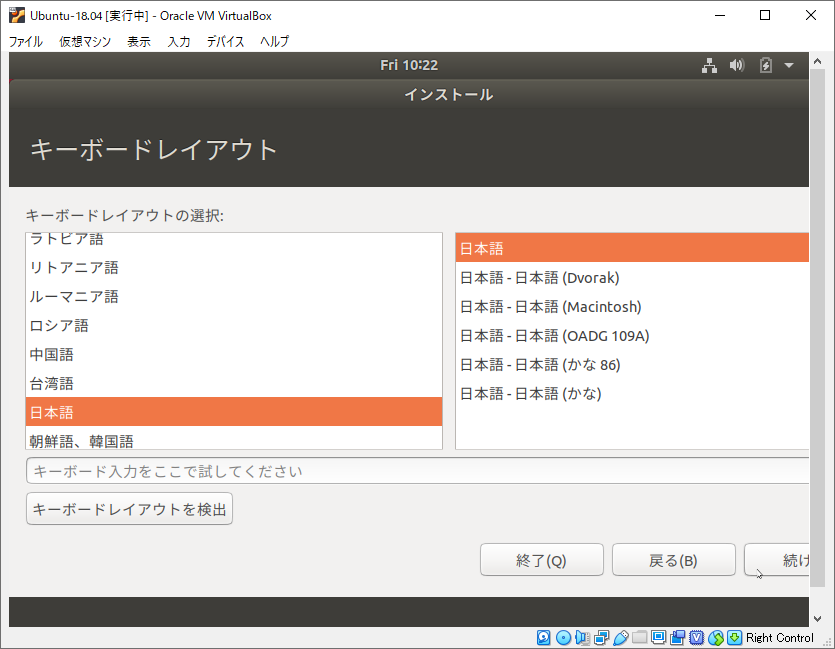
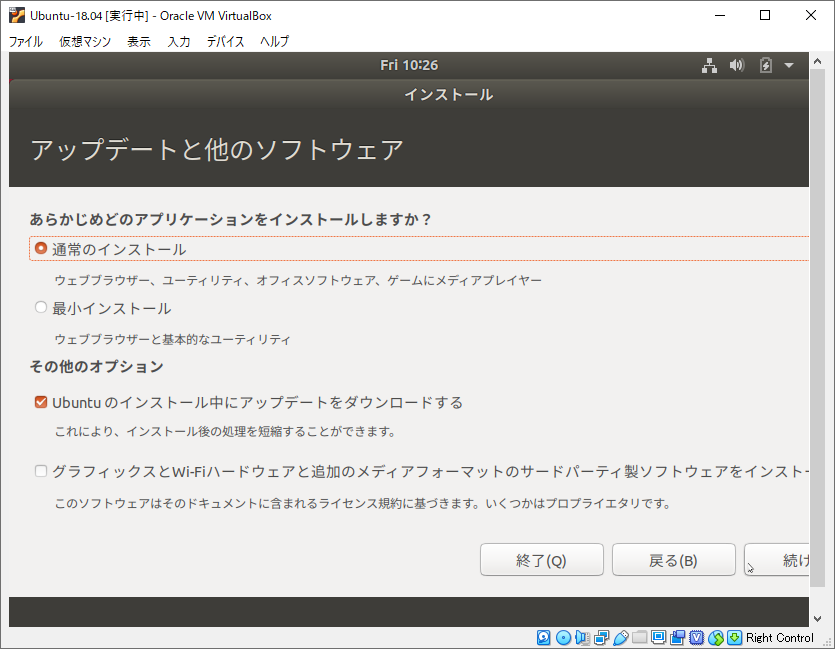
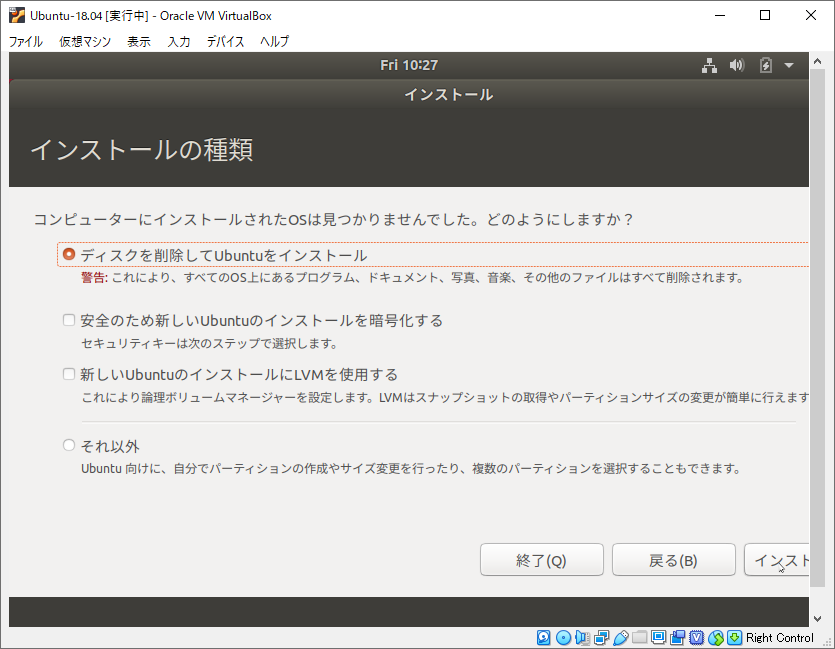

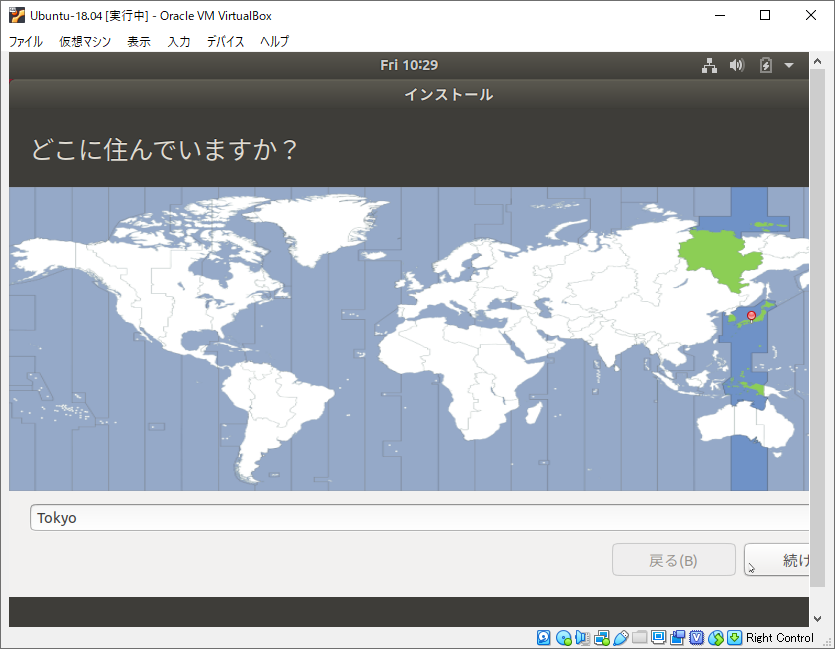

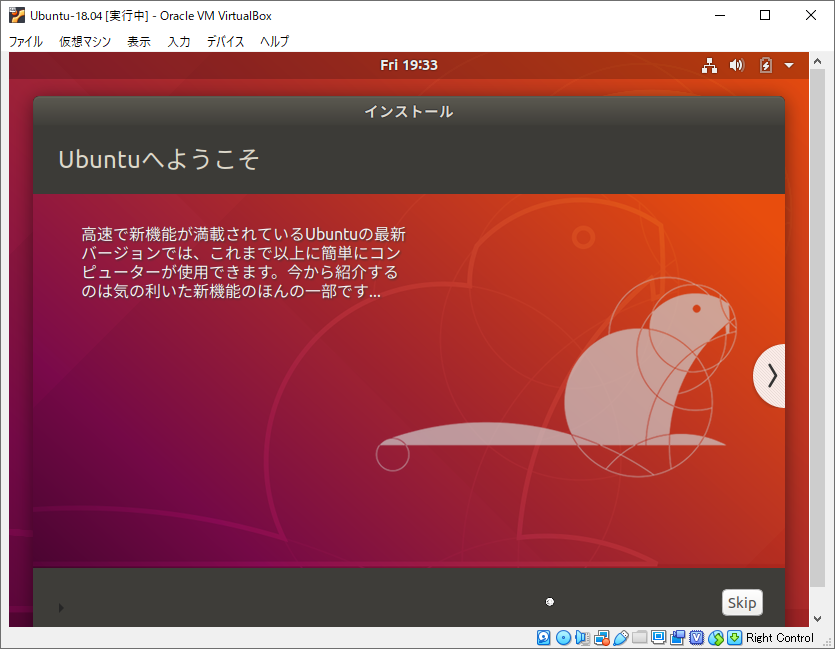
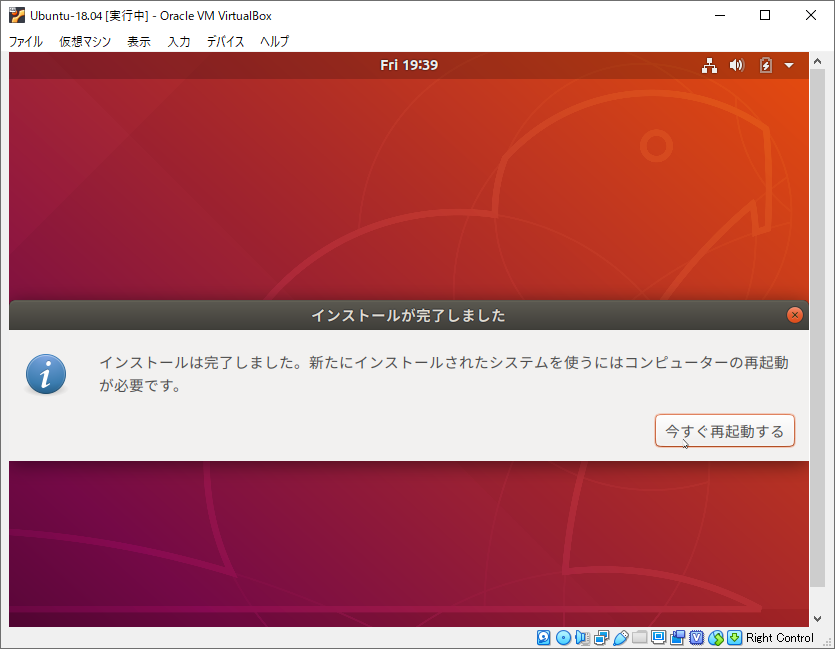
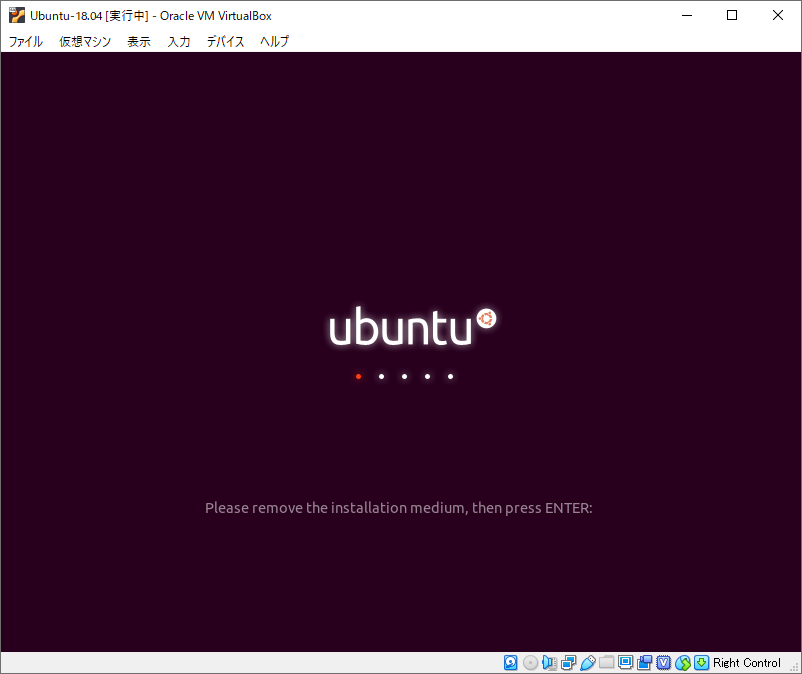
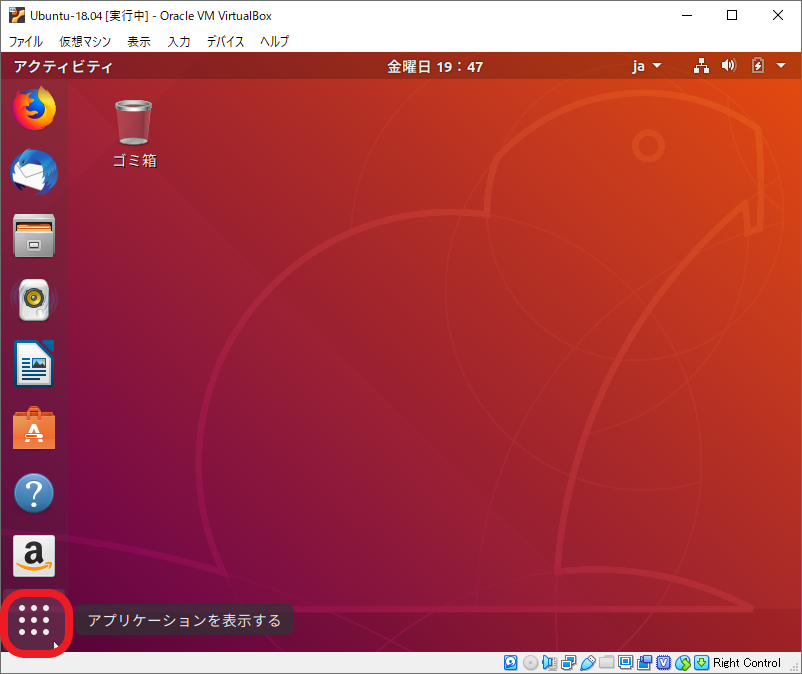
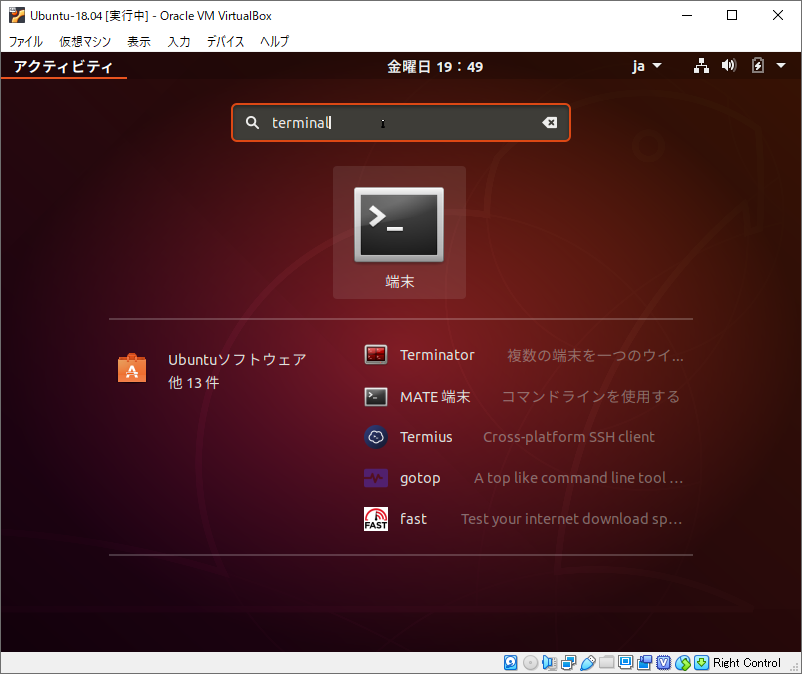
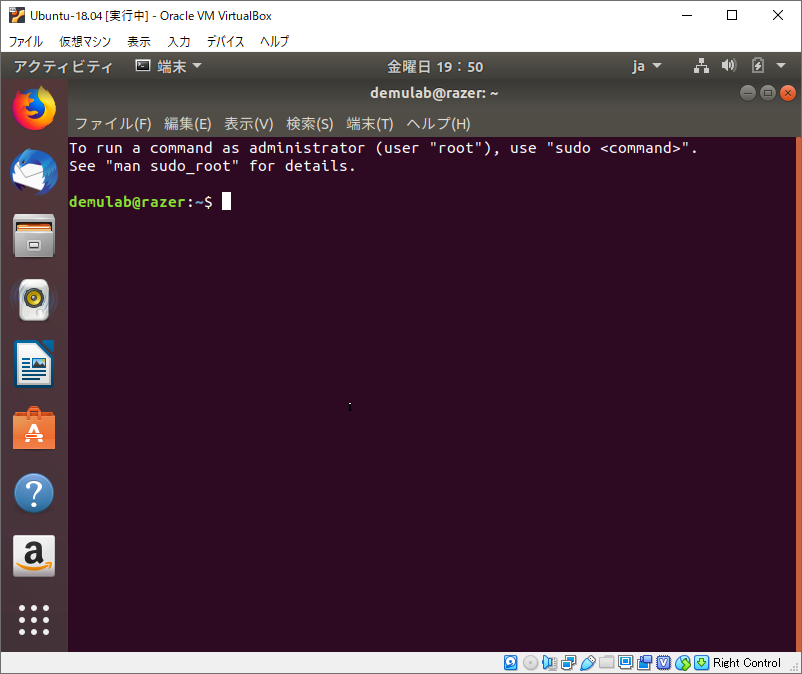
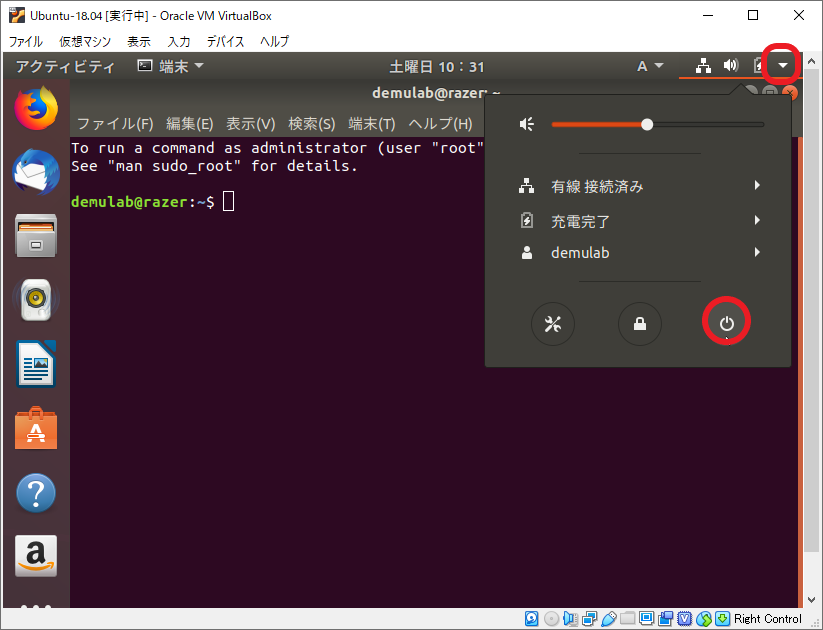
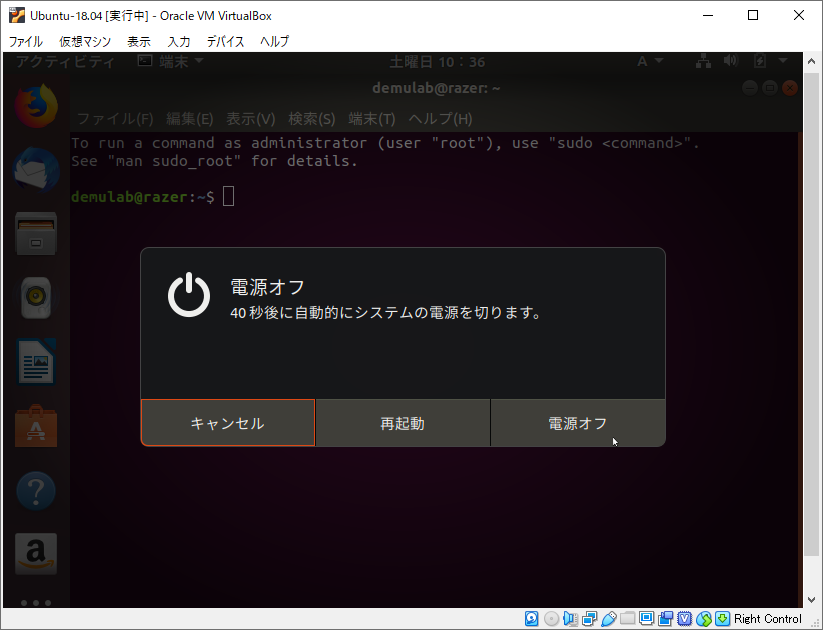
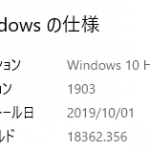

コメント