ROS2 HumbleをWindows 11のWSL2 (Windows Subsytem for Linux) で使うため、Ubuntu22.04を指定してWSL2をインストールしたときのメモ。
環 境
- Windows11 64ビット:Home 21H2以上
WSL2インストール
- タートを右クリックして,[ターミナル(管理者)]をクリックする.
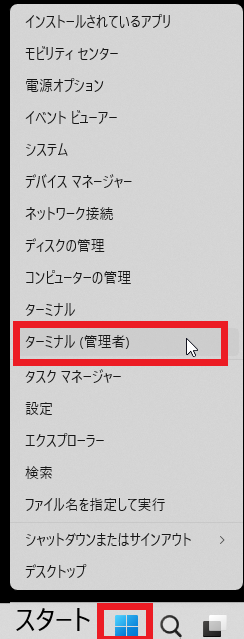
- ターミナル(PowerShell)で次のコマンドを入力してWSLを更新する。
- PowerShellで次のコマンドを入力してWSL2をインストールする。ここでは、ROS2 Humbleを使うためにUbuntuのバージョンを22.04に指定する。
- インストールが終わると、ユーザ名とパスワードを聞かれるので入力する(入力してもパスワードは表示されない)。なお、このパスワードは、管理者権限でコマンドを実行するsudoコマンドで使うので覚えておくこと。
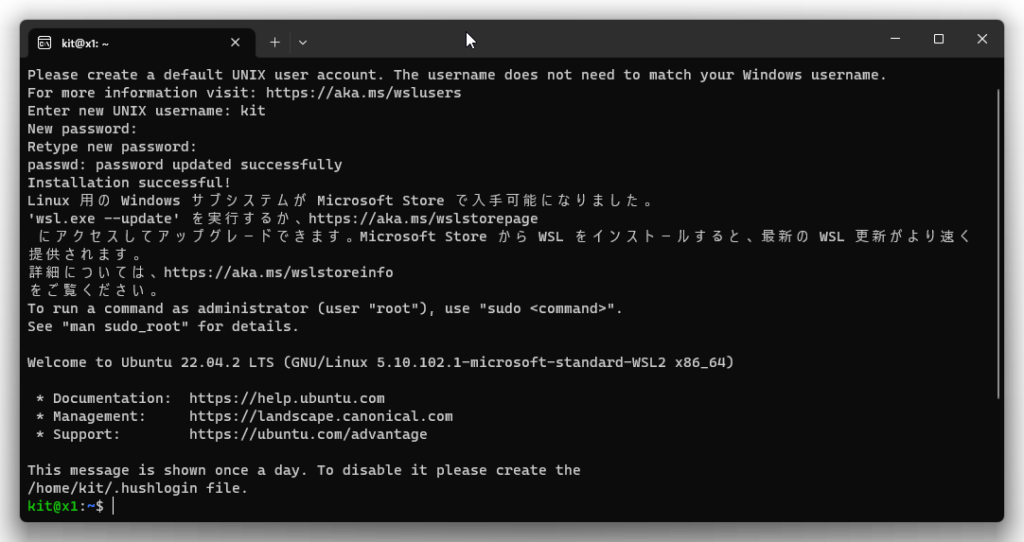
- コンピュータを再起動する。
WSL2のディストリビューション確認
- コンピュータが再起動したら、WSL2が実行されているかPowerShellを起動して次のコマンドで確認する。私の環境は、以前にUbuntu-20.04、docker-desktop、docker-desktop-dataをインストールしたことがあるので表示されている。Ubuntu-20.04の前に★印がついているのは、それが規定であることを示している。規定になるとPowerShellからbashコマンドを実行すると、既定のディストリビューションが起動される(この例ではUbuntu-20.04)。
wsl -l -v
規定ディストリビューションの変更
- 標準でUbuntu-22.04を使いたいので規定ディストリビューションを次のコマンドで変更する。
wsl --setdefault Ubuntu-22.04
- コマンドを実行したら規定ディストリビューションが変更されているか確認する。この例では下図のように確かにUbuntu-22.04が規定になっている。
wsl -l -v
Ubuntu-22.04の使い方
- Ubuntu-22.04は既に実行されているので、必要なアプリケーションを呼び出すだけでよい。
- ターミナルの起動
- スタート→すべてのアプリ→Ubuntu22.04.2 LTS
アプリのインストール
- 起動したターミナルで次のコマンドで必要なアプリをインストールする。
sudo apt install アプリ名
- Terminator(端末)
sudo apt install terminator
- VSCode (エディタ)
sudo snap install code --classic
終わり
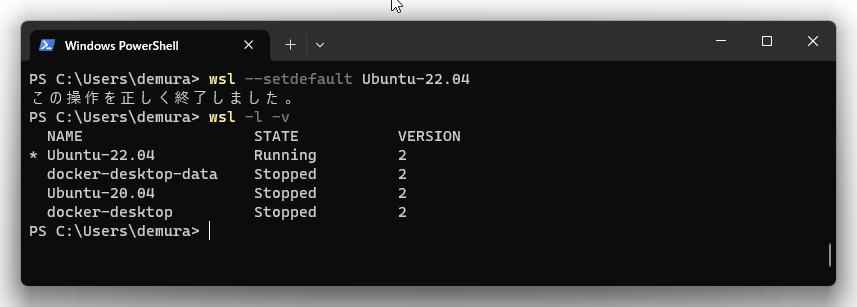

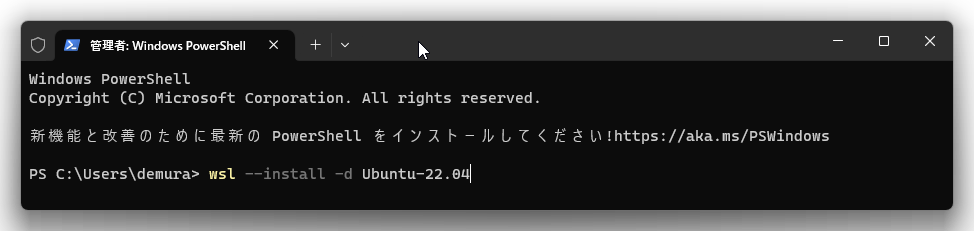

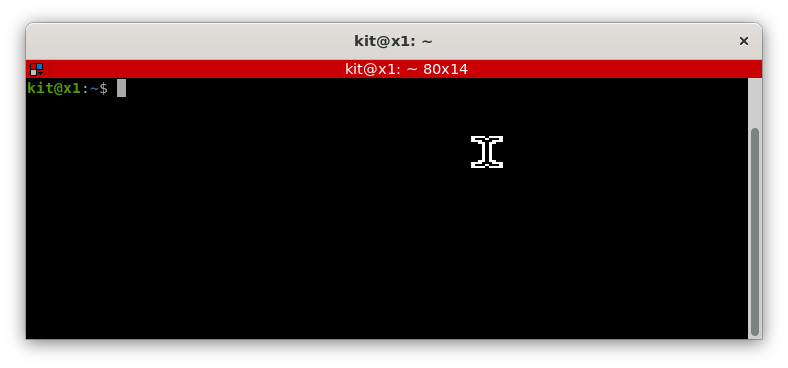
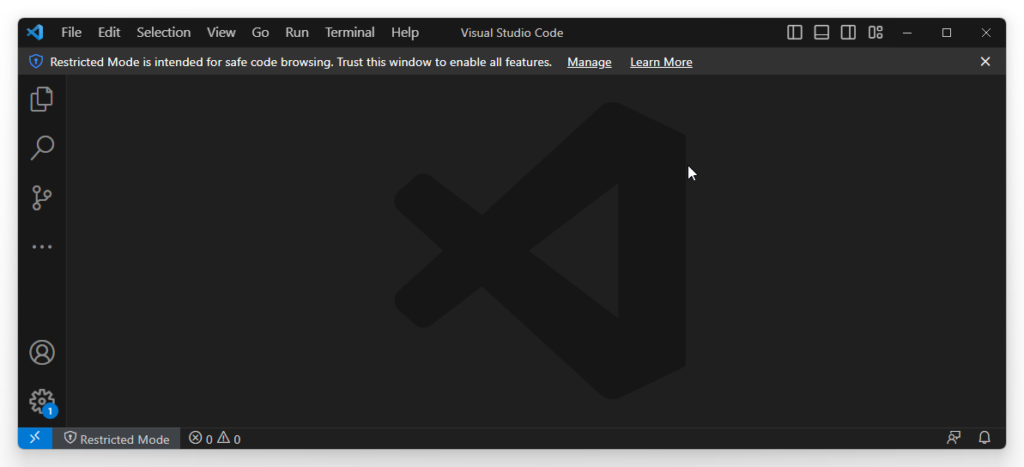


コメント