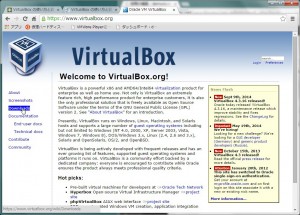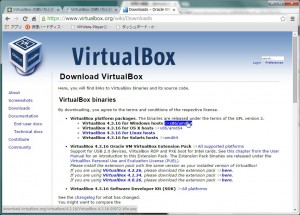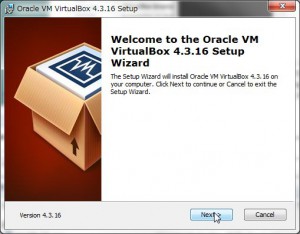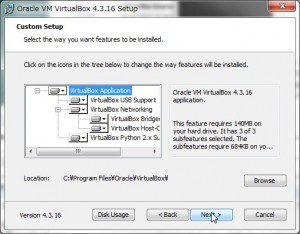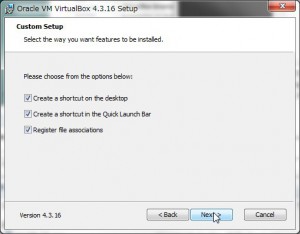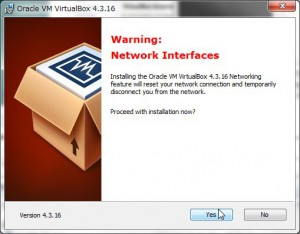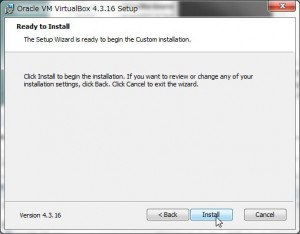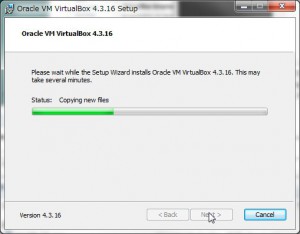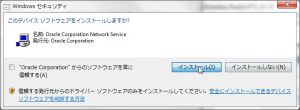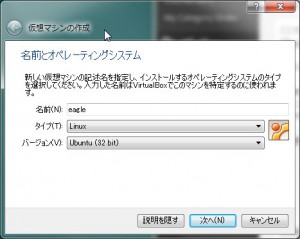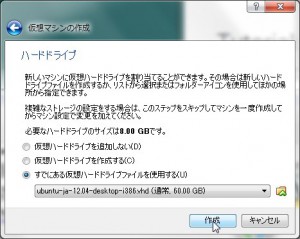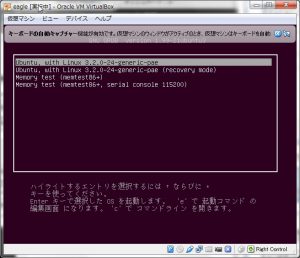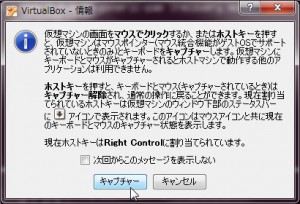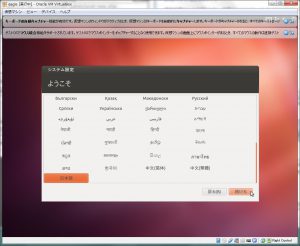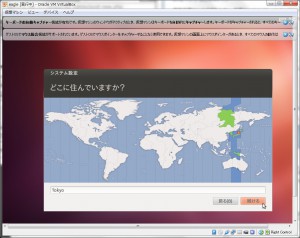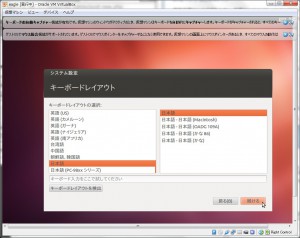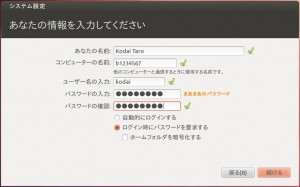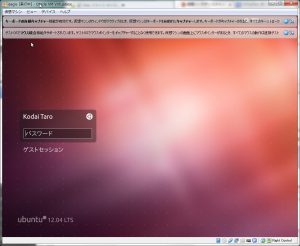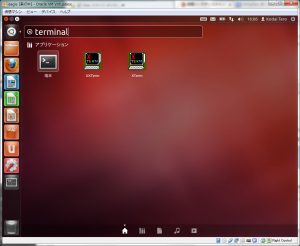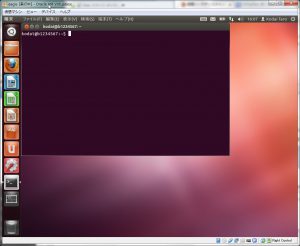この記事は私が担当している講義ロボットプログラミングⅡ用です。
ここでは、仮想ハードディスクのイメージを使いVirtualBox4.3.16へUbuntu12.04をインストールする方法を紹介します。
○ VirtualBoxのインストール
(1) ここをクリックしてVirtualBoxのサイトへ移動。
(2) 左欄のDownloadsをクリック。
(3) VirtualBoxのダウンロード
VirtualBox 4.3.16 for Windows hostsのx86/amd をクックしてダウンロードする。
(4) Extention Packのダウンロード
VirtualBox 4.3.16 Oracle VM VirtualBox Extension Pack All supported platforms すぐ横のAll supported platformをクリックしてダウンロードする。
(5) ダウンロードしたVirtualBoxのファイルをダブルクリックすると以下のsetup画面になる。[Next]をクリック。
(6) カスタマイズしないので、[Next]をクリック。
(7) 何も変更しないで、[Next]をクリック。
(8) Warning(警告)が出るかこのまま、[Next]をクリック。
(9) インストールの準備完了。[Next]をクリック。
(10) インストールが始まるので、終了するまで待つ。
(11) 途中で下図のようなデバイスソフトウェアのインストールを聞かれるので、[インストール]をクリックしてインストールする。
(12) インストールが終わぅたので[Finish]をクリックすると、VirtualBoxが起動する。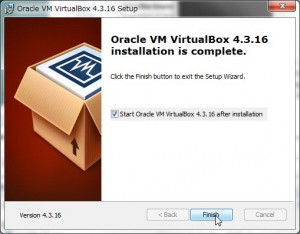
○ 仮想ハードディスクファイルのダウンロードと解凍
(1) Cドライブ直下に以下のフォルダを作成する
- c:\education\VirtualBox
(2) 以下のサイトからVHDファイルを以下を(1)で作成したフォルダへダウンロードし、zipで圧縮されているので、適当なソフトを使い解凍する。
- ubuntu-ja-12.04-desktop-i386-vhd.zip(学内サイト。学外からダウンロードできません)
- ubuntu-ja-12.04-desktop-i386-vhd.zip (Ubuntu Japanese Teamサイト)
○ 仮想マシンの登録と起動
(1) VirtualBoxを起動して、左上の[新規(N)]をクリックする。
(2) 仮想マシンの名前を[eagle]、タイプを[Linux]、バージョンを[Ubuntu(32bit)]に選び、「次へ」をクリック。
(3) 仮想マシンに割り当てるメモリーサイズを、実メモリの半分にする。
このマシンでは3072MB使えるので1536MB割り当てた。
「次へ」をクリック。
(4) 仮想ハードドライブファイルを指定する。「すでにある仮想ハードドライブファイルを使用する」にチェックを入れ、Cドライブ直下の
c:\education\VirtualBoxに「ubuntu-ja-12.04-desktop-i386.vhd」ファイルがあるので、それを指定し、[作成]をクリック。
これでVirtualBoxの設定終了。
(5) 緑矢印の「起動」をクリック。
(6) Ubuntuの起動選択画面がでるので、一番上の項目が白くなって選択されていることを確認して、Enterキーを押す。
(7) 下の画面のウインドウが出るので、説明を読んで「キャプチャー」をクリック。仮想マシンからマウスのカーソールが抜けれなくなったら、ホストキーを押すと抜けられる。現在、右のコントロールキー(CNTL)に割り当てられていることを覚えておく。
(8) しばらくすると黒い画面から下図のグラフィカルの画面になる。「日本語」がオレンジ色になっていることを確認して、「続ける」をクリック。
(9) 「 どこに住んでいますか?」と聞かれる。Tokyoと同じ時間帯なので、そのまま「続ける」をクリック。
(10) 「日本語」が選択されていることを確認して「続ける」をクリック。
(11) 「あなたの情報を入力してください」と聞かれるので次のようにする。
■ あなたの名前: ローマ字(英数半角)で苗字 名前
■ コンピュータの名前:b学籍番号
■ ユーザー名の入力: ローマ字(英数半角)で苗字
■ パスワード:好きなパスワードを入れること。忘れないようにどこかにメモをすること。忘れた場合は、こちらでもわからないので、インストールのやり直しになる。
(12) 設定作業が終わるまでしばらく時間がかかるので待つ。10分もかからない。
(13) Ubuntu12.04のログイン画面になる。(11)で設定したパスワードを入力。
(14) 左列アイコンの一番上のUbuntuのマークアイコン(Dashホーム)をクリックして、下図のように四角い入力部分に[terminal]を入力し[enterキー]を押す。terminalは端末のことで、ここにコマンドを打ち込み。この演習ではよく使う。
(15) 下図のように端末が現れたら成功。お疲れ様!
終わり