CodeBlocks(コードブロックス)というフリーでオープンソースなC/C++統合開発環境のインストール法を説明します.日本では,Codeblocksはあまり馴染みがないかもしれませんが,オープンソースであり、Windows, Mac, Linuxで使える優れものです。Visual Studioと比較して機能がシンプルで、ハードディスクの容量を食わないことが魅力です。
では,これからCodeBlocks20.03のインストール方法をご説明します。
注:以前のバージョンのCodeBlocksをインストール済みの方はアンインストールしてから以下の作業をしてください。
- 1. ダウンロード・インストール
- Code::Blocksのウェブサイトからダウンロードする.
- 左欄にあるMainのDownloadsをクリック
- Download the binary releaseをクリックし、すると以下の画面になるので,Windows XP/Vista/7/8.x/10をクリックする.
- codeblocks-20.03mingw-setup.exeを選択する.これにはmingwからのgccやgdbが含まれています.必ずこちらをダウンロードしてください.重要!
- デスクトップに保存し,codeblocks-20.03mingw-setup.exeをダブルクリックする.
- 「この不明な発行元からのアプリがこのコンピュータの変更を求めています。許可しますか」と聞かれるので、「はい」をクリック
- Code::Blocks Installationの窓になるので,「Next>」をクリック
- License Agreementの窓になり,読んでから「I Agree」をクリックする.同意しないとインストールできません.
- Choose Componentsの窓になり,全部チェック(レ印)が入っていることを確認する。チェックが入っていない場合は、空白のクリックしてチェックを入れる。チェックが入ると。四角にレ点が付く。「Next >」をクリック。
- Choose Install Locationの窓になる。ディレクトリに空白文字が入っていると授業で使用するアプリに不具合がでるので、下図のようにDestination Folderを”C:\CodeBlocks”に変更して、「Install」をクリックする。
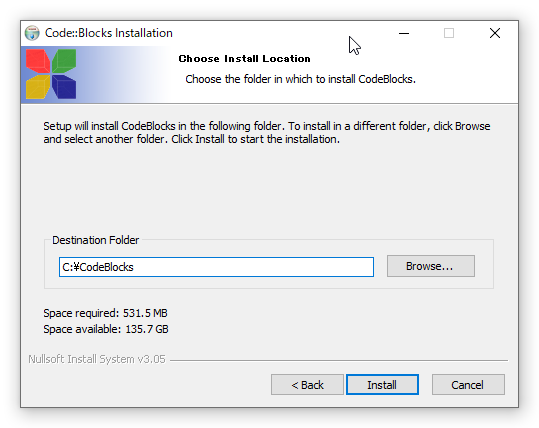
- 「Do you want to run Code::Blocks now?」と表示さるので、「いいえ(N)」をクリックする。
- Completedと表示されるので、「Next>」をクリックする。
- Completing CodeBlocks Setupの窓になるので、「Finish」をクリックしてインストールを終了する。
- 2. 日本語化
- Code::Blocks 日本語化のウェブサイトに行き、一番下にある「ダウンロード」をクリックしてcodeblocks_ja_17.12_105をデスクトップへダウンロードする。解凍するとcodeblocks_ja_17.12_105というフォルダができるので、localeフォルダを以下のフォルダーへコピーする。
c:\CodeBlocks\share\CodeBlocks
成功すると次の2つのファイルができる。
c:\CodeBlocks\share\CodeBlocks\locale\ja_JP\codeblocks.mo
c:\CodeBlocks\share\CodeBlocks\locale\ja_JP\codeblocks.po - Code::Blocksを起動する.下図のようにGNU GCC Compilerが見つかるので[OK]をクリックする。以下のウインドウが開かない場合はこの作業を飛ばす。
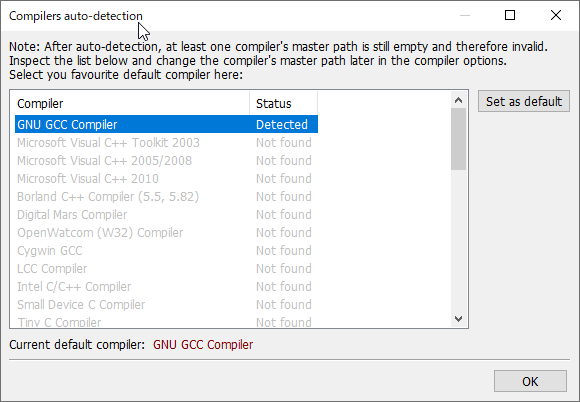
- C言語のプログラムとCode::Blocksを関連付けるために”Yes, associate Code::Blocks with C/C++ file types”にチェックを入れて[OK]をクリックする。
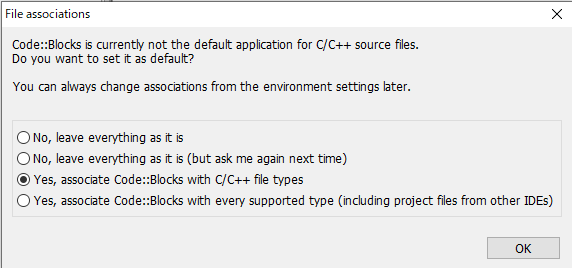
- 日本語化の設定をしていないので,次のように英語表示される.
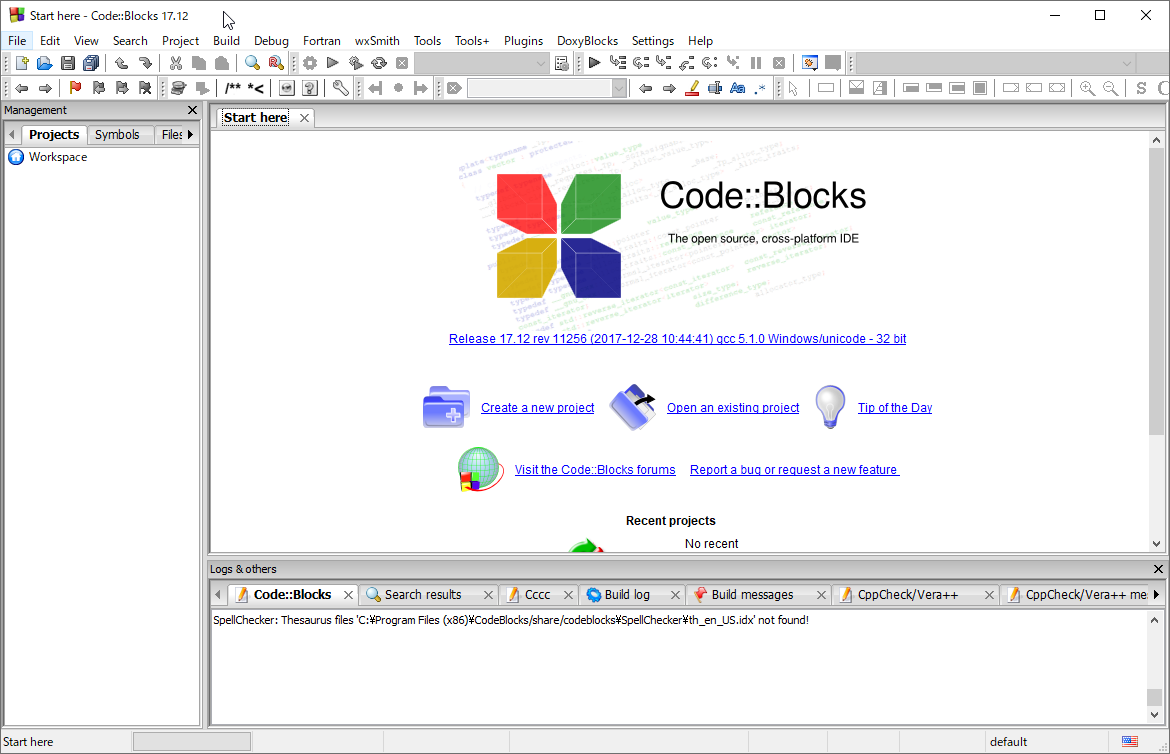
- メニューバー(ウインドウのタイトルのすぐ下)の右から2番目にあるSettings -> Environment…を選択
- 「目玉」のアイコンのViewをクリック. Internationalizationにチェックを入れ,Japaneseを選択し,「OK」をクリック.日本語化するためには再起動が必要なので,メニューバーのFile→Quitを選択.
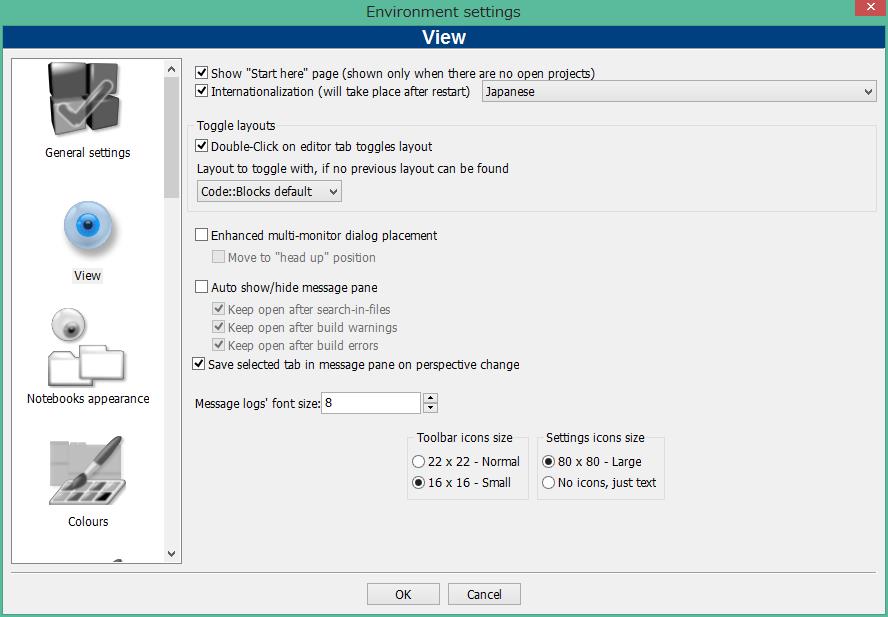
- Layout Changedの画面が出て,”The layout ‘Code::Blocks default’ has changed. Do you want to save it?”と設定を保存するか聞いてくるので聞かれるので「Yes」をクッリクする.
- CodeBlocksを起動する.トップ画像のように日本語になっていればOK.おつかれさま.
- Code::Blocks 日本語化のウェブサイトに行き、一番下にある「ダウンロード」をクリックしてcodeblocks_ja_17.12_105をデスクトップへダウンロードする。解凍するとcodeblocks_ja_17.12_105というフォルダができるので、localeフォルダを以下のフォルダーへコピーする。
以上です。
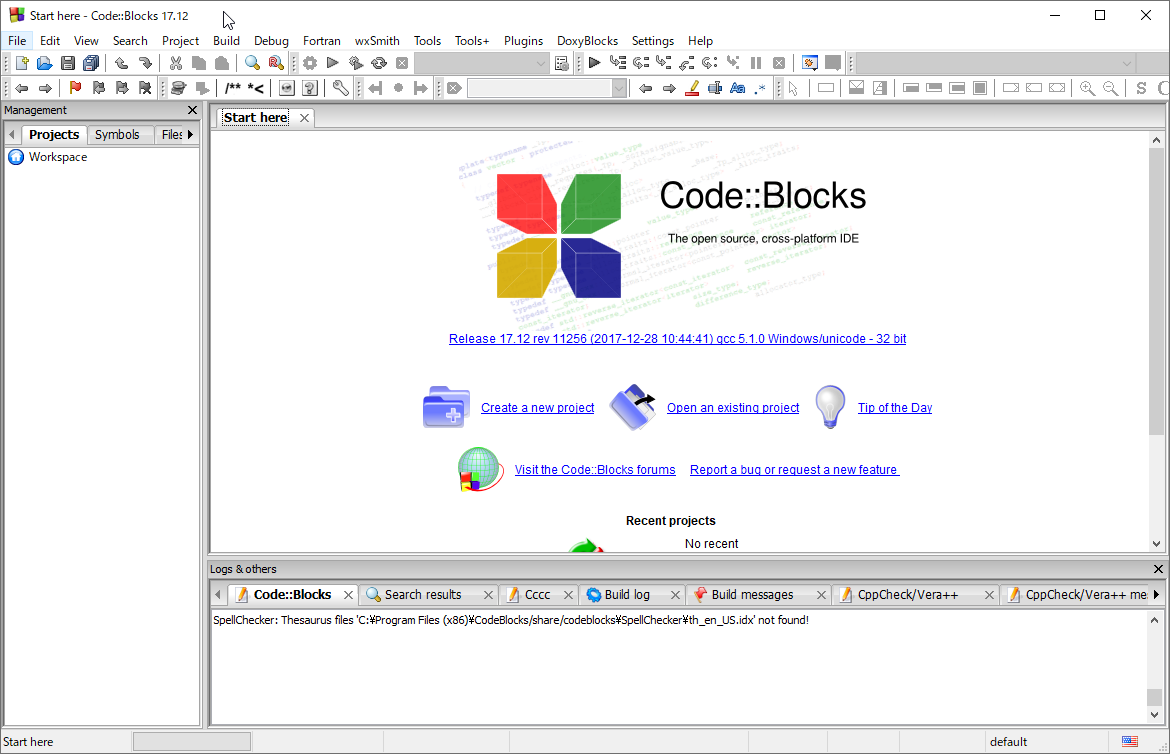
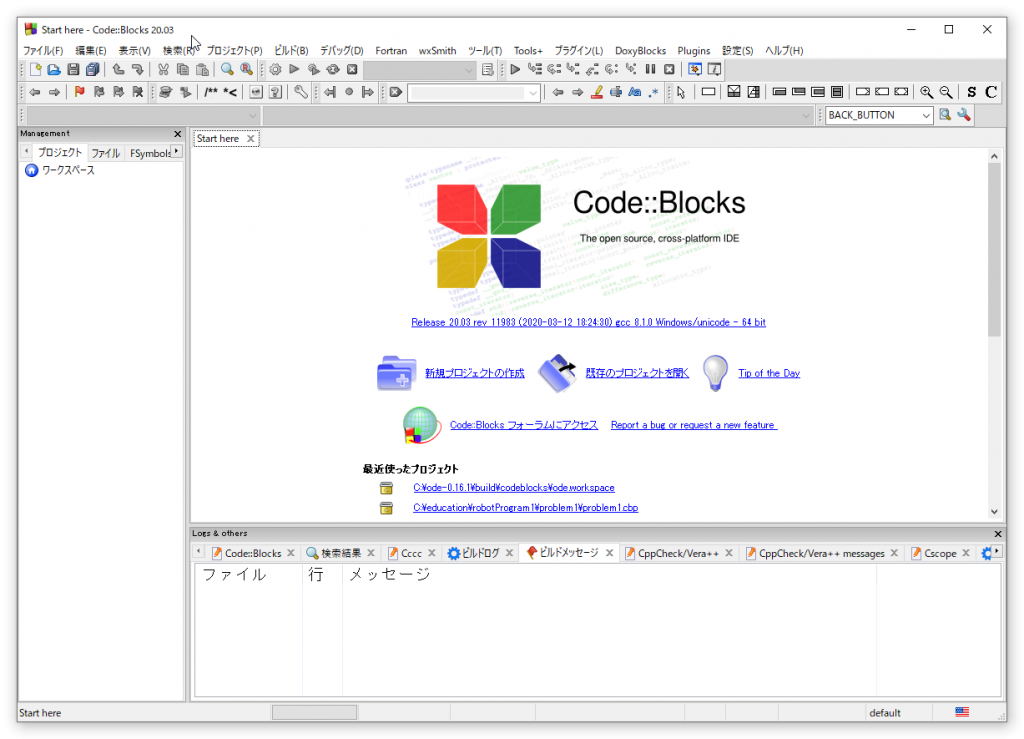
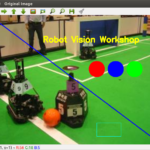
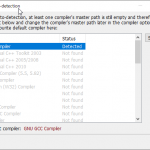
コメント
コメントありがとうございます。ご返事が遅くなりすみません。インストール先の指定と本文のパスが違って申し訳ございません。C直下でもProgram Filesのどちらでもかまいませんが、本文ではC直下に訂正しました。
また、再インストールするときは、一度アンインストール、再起動してから再度インストールを試してください。それで修正した本文のとおりインストールお願いできますか。なお、不具合が出るならまた連絡お願いします。
出村様
ご回答、ご修正頂き誠にありがとうございます。
ご提示して頂いた通り進めたところ日本語化することが出来ました。
早速で大変恐縮ではございますが、
この後のODEのサンプルプログラムに関してご質問があります。
重ねて申し訳ございませんが、
後ほどODEのインストールページにてコメントを書き込ませて頂きます。
お忙しいところ、
お手数をお掛けして申し訳ございません。
はじめまして
突然の連絡申し訳ございません。
こちらの記事を参考にODEの環境構築をおこなっております。
Code::Blocksのインストールについてご質問があります。
インストールする場所をCの直下に置いておりますが、
その後の日本語化のフォルダをコピーする場所がc:\ProgramFiles\CodeBlocks\share\CodeBlocksとなっております。
これを見るとProgramFilesの中にCの直下ではなく、
ProgramFilesにインストールしているように見受けられるのですが、
C直下、ProgramFiles直下のどちらが正しいのでしょうか。
日本語化のフォルダをコピーする場所がProgramFiles直下だったため、
初めにProgramFilesにCodeblocksをインストールし進めて日本語化することが出来ました。
その後、ODEのデモプログラム(バギー)を起動したところにエラーが出てしまい、
再インストールすることで解決するとエラーメッセージが出たので再インストールを試みました。
再インストール後、同じようにインストールと日本語化のフォルダコピーをしたのですが、
今度は日本語化が出来なくなってしまい、ODEをC直下に再々インストールをし、C直下のCodeblockの中に日本語フォルダを入れてみたのですが、そちらもでも日本語化ができない状態となってしまいました。
プログラミング、パソコンについて大変疎くご質問させていただくこととなりました。
長文となってしまい読みにくく申し訳ございません。
お手数をお掛けして申し訳ございませんがご確認をよろしくお願い致します。