Jetson TX2へJetPack3.0をインストールしたときのメモ。TX1にインストールしたときとほぼ同じ。キャプチャ画面はTX1インストール時のものも利用しているので、TX1とあったらTX2と読み替えてください。
ホストPC環境
- ThinkPad T450
- CPU: Intel i7-5500U
- GPU: nvidia 940m, moemory 1GB
- xubunut14.04.5
- Kernel 4.4.0-66-generic
- gcc/g++ 4.8.4
NVIDIA EMBEDDED COMPUTINGのウェブサイトへ行き、下の[DOWNLOAD]をクリックする。
上から2つのTitle [JetPack]をクリック
DOWNLOADSの下のUbuntu [64.bit]をクリックする。
Embedded Developer Programのメンバーにならないとダウンロードできないので、未加入の場合は[Join now]に必要事項を入力してなる。既にメンバーの場合は、右の[Log in]からログインする。ログインするとダウンロードが可能になるのでダウンロードする。JetPack-L4T-3.0-linux-x64.run
ターミナル(端末)を開き、ダウンロード先へ移動し以下のコマンドを実行すると次のJetPack L4Tのウインドウが開く。
- chmod +x JetPack-L4T-3.0-linux-x64.run
- ./JetPack-L4T-3.0-linux-x64.run
実行すると下のWarningが出るが問題ないので、okayをクリック。
下のイントーラーウインドウがでるのでNextをクリック。
Nextをクリック。
Jetson TX1 Developer Kit (64bit) and Ubuntu Hostを選び、Nextをクリック。
管理者のパスワードを入力し、「認証する」クリック。
Fullを選択し、下の[Automatically resolve dependency conficts]にチェックを入れ、Nextをクリック。
注:ろ
ライセンスの同意を聞かれるので、Accept Allにチェックを入れて、Acceptをクリック。
Important Noteウインドウが開く。端末にメッセージが表示されるかもしれないので、注意を払っておく。OKをクリック。
インストールが始まり、インストールが終わるとCompletedと表示されるので、Nextをクリックする。
Jetsonとホストコンピュータの接続を聞かれるので、あっている方を選択し、Nextをクリック。
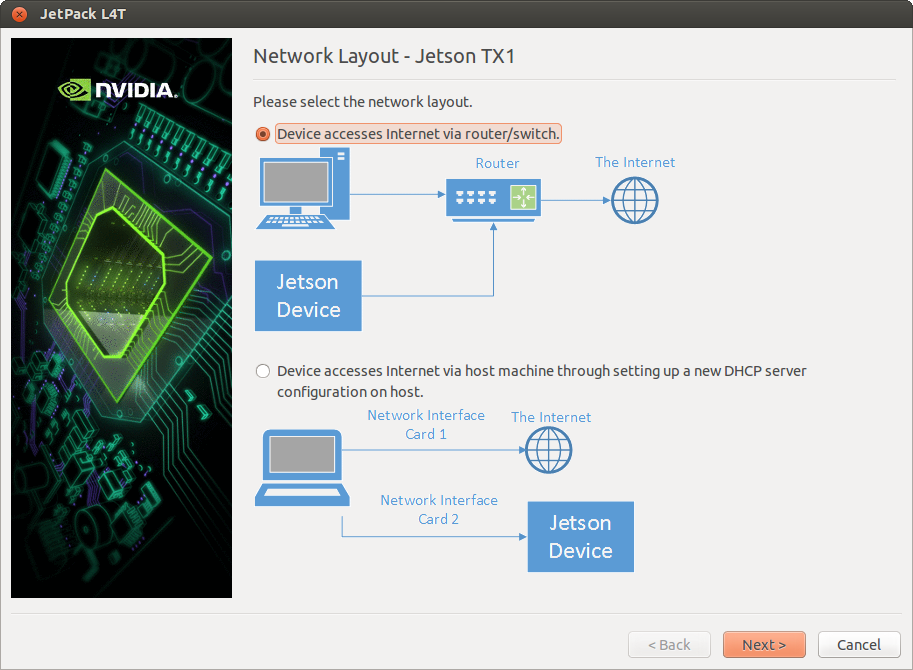
ネットワークのインタフェースを選択し、Nextをクリック。
インストール後の処理に移る。Nextをクリック。
Post Installationウインドウが開き、下の画面で処理が一度停止する。
1. Jetsonの電源を切る。ACアダプタから給電している場合は、ACアダプタを抜く。
2. PCとJetsonをUSBケーブルで接続する。その際、Jetson側はUSB Micro-Bコネクタに接続する。
3. Jetsonの電源を入れる。
4. POWERボタンを押して放す。RECOVERYボタンを押しっぱなしにしながら、RESETボタンを押して放す。その2秒後にRECOVERYボタンを放す。
5. Jetsonがリカバリモードになったら、ターミナルでlsusbコマンドを実行し、NVIDIA Corpと表示されていれば成功。失敗した場合は再度、1から5までの作業をやり直す。
成功した場合は、Post Installationウインドウを選択して、エンターキーを押す。
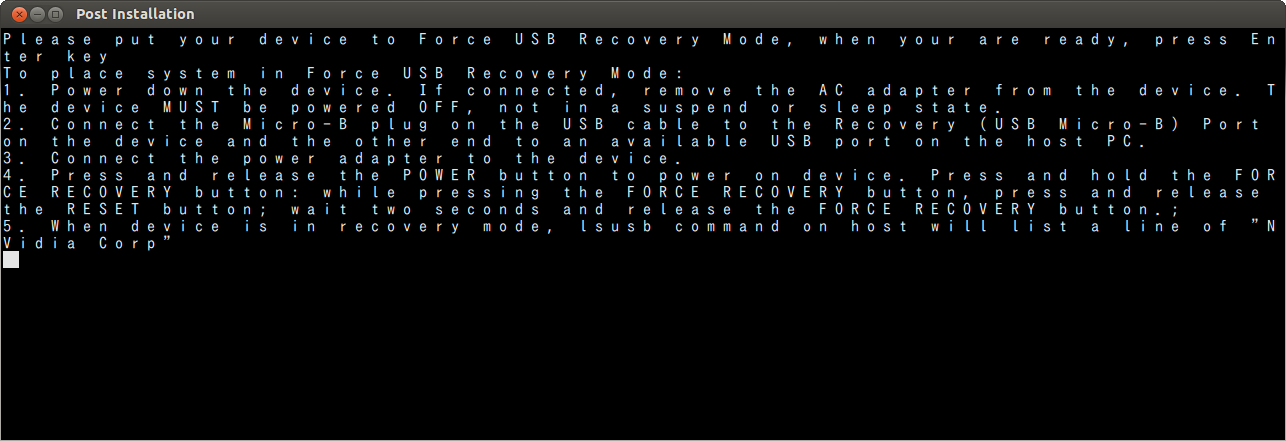
mntウインドウが開く。
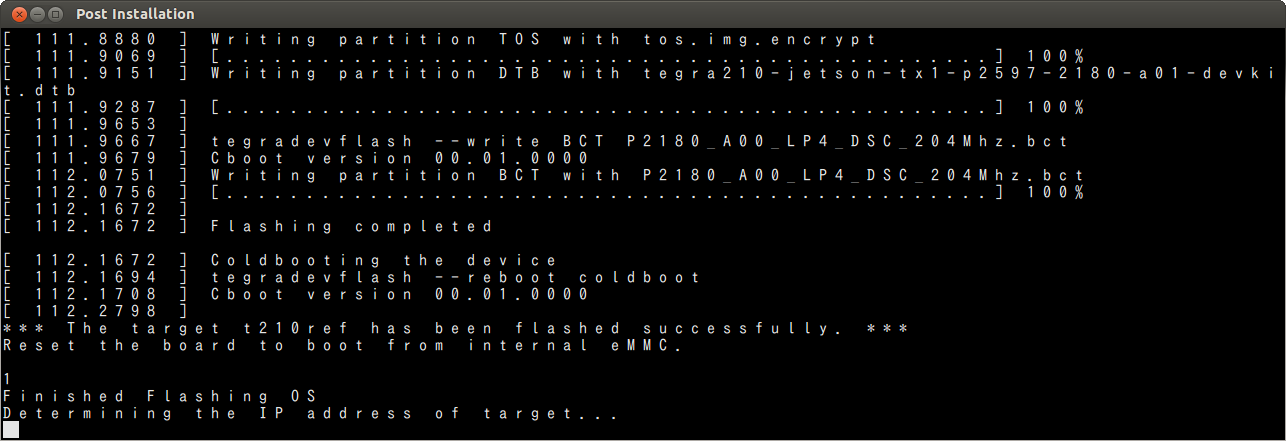 Finished Flashing OS. Determing the IP address of Target ..と表示され処理が停止されたままの場合はインストールを止めて./JetPack-L4T-3.0-linux-x64.runを再度実行する。先ほどと違い、Component Managerで下図のようにFullではなくCustomを選択し、Flash OS Image to Targetをno actionに変更する。そうするとFlash OSの作業はスキップする。
Finished Flashing OS. Determing the IP address of Target ..と表示され処理が停止されたままの場合はインストールを止めて./JetPack-L4T-3.0-linux-x64.runを再度実行する。先ほどと違い、Component Managerで下図のようにFullではなくCustomを選択し、Flash OS Image to Targetをno actionに変更する。そうするとFlash OSの作業はスキップする。
作業が成功すると以下のウインドウが開くので、JetsonのIPアドレス、ユーザ名、パスワードを入力する。IPアドレスはターミナルを開き、ifconfigコマンドで調べる。ユーザ名、パスワードはJetson側で登録したものを使う。Jetsonで新しくアドミニストレータアカウントを作るとログインできない場合がある。その場合は、/etc/groupのvideoにそのユーザアカウント名を追加するとログインできるようになる。Nextをクリック。
なお、ユーザ名ubuntuは事前に登録されているので、User NameとPasswordにubuntuを入れても良い。
Nextをクリック。
以下の画面になったら、Jetsonへのインストールが終わりなのでエンターキーを押す。
インストール作業がすべて終了すると次の画面になりFinishを押し、作業を終了する。
インストールがうまくいったかCUDAのサンプルプログラムを動かしてみる。ターミナルを開き、以下のコマンドを実行する。図のようなウインドウが開いたら成功。
- cd NVIDIA_CUDA-8.0_Samples/5_Simulations/smokeParticles
- ./smokeParticles
お疲れ様!


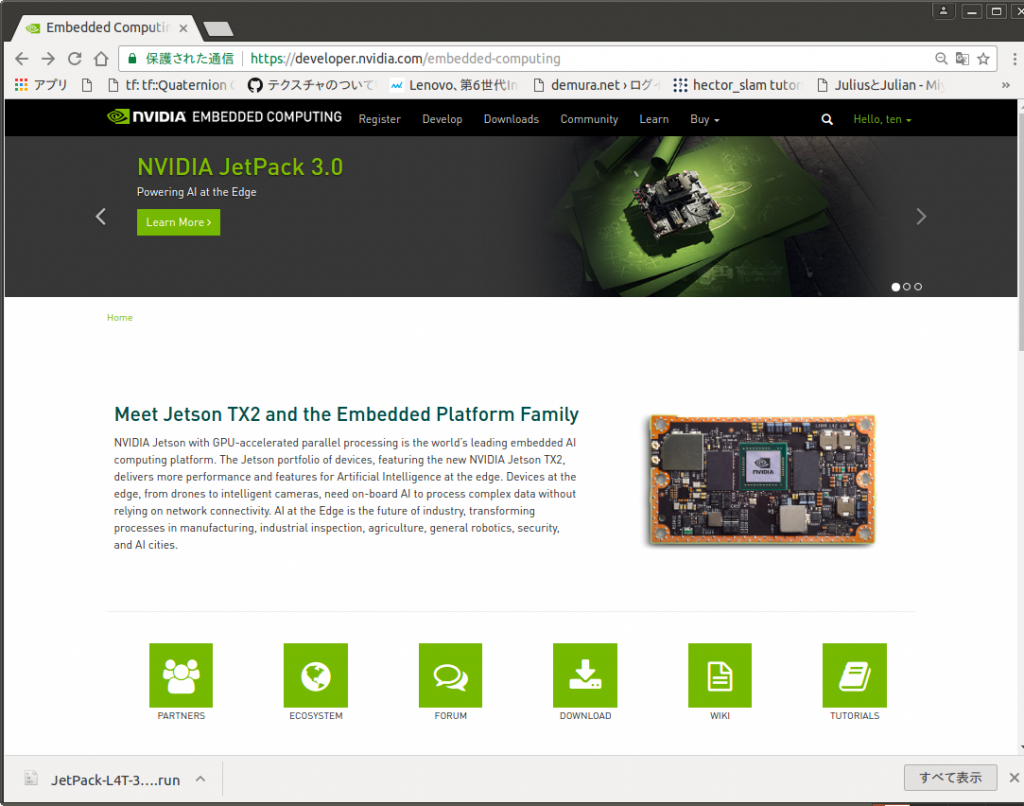
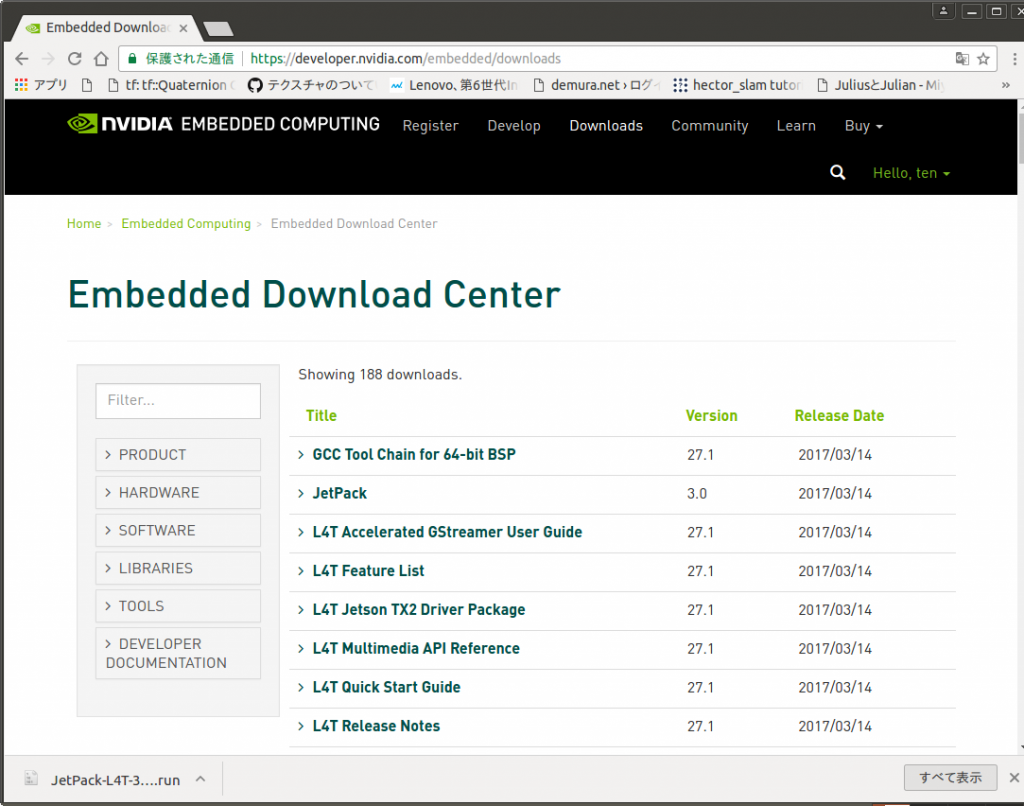
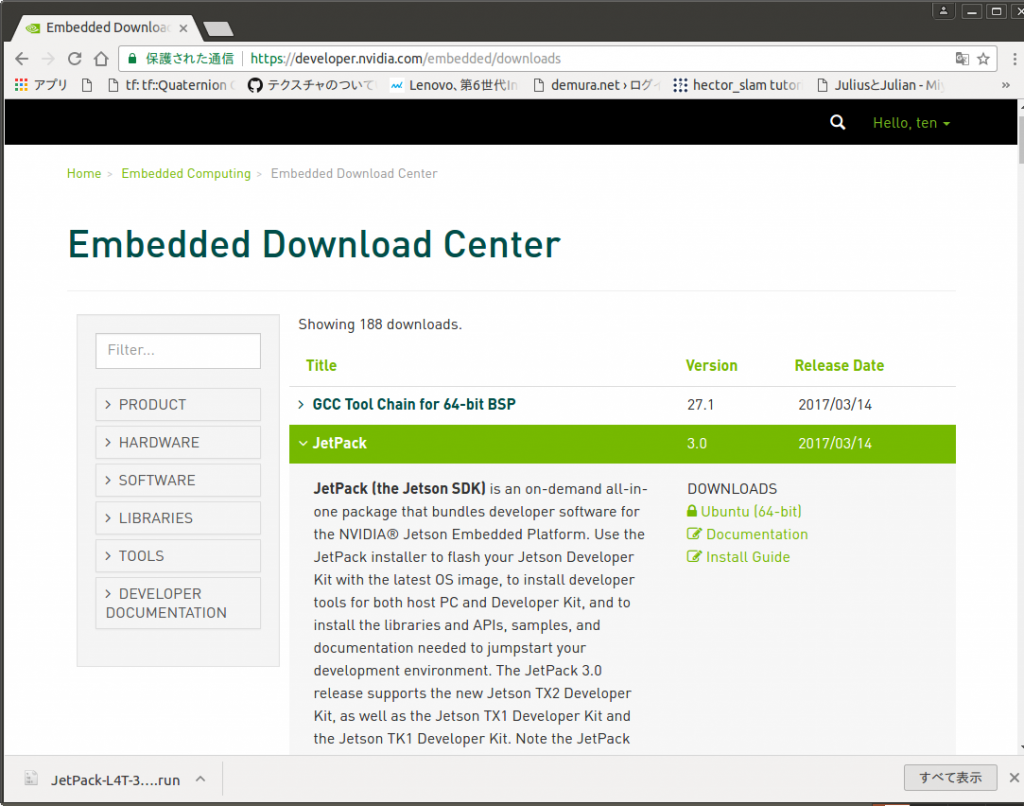
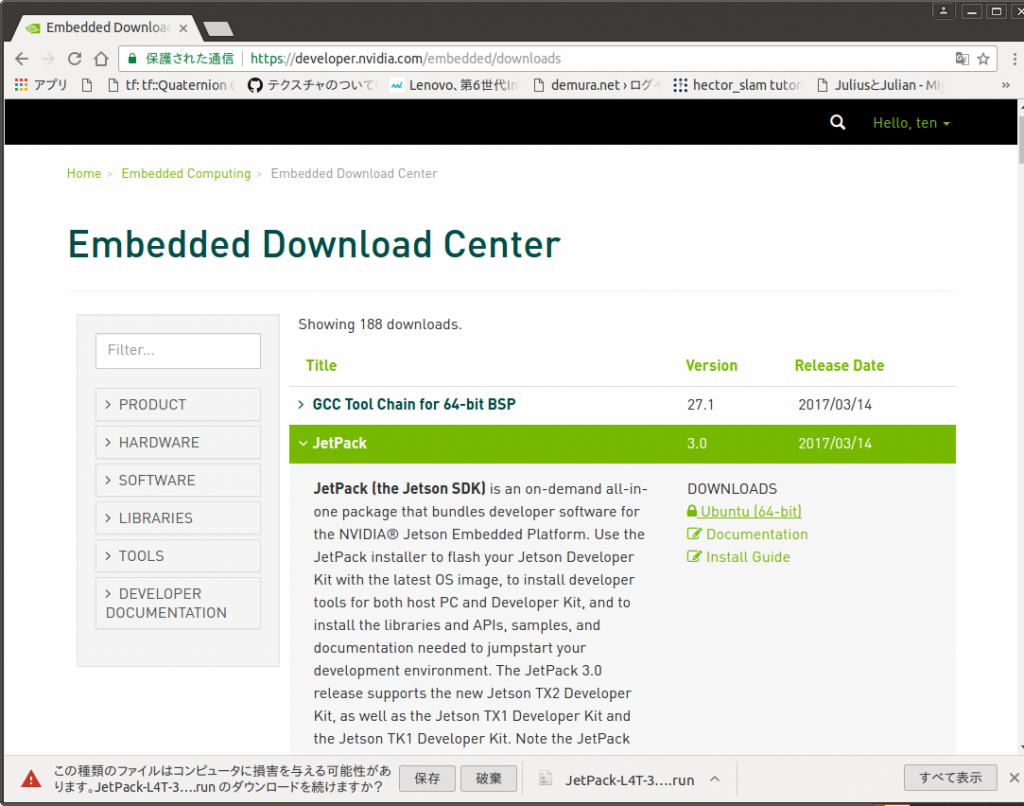
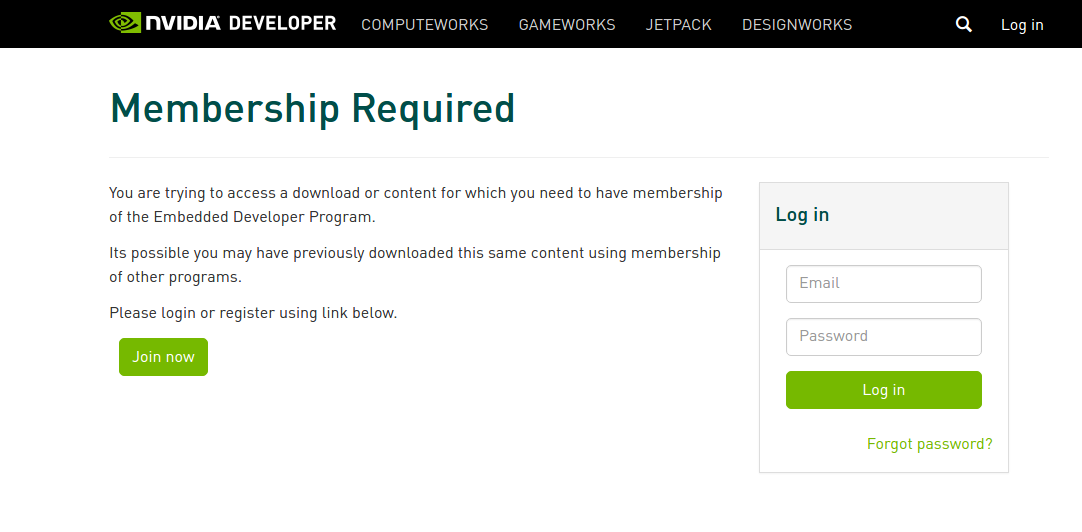

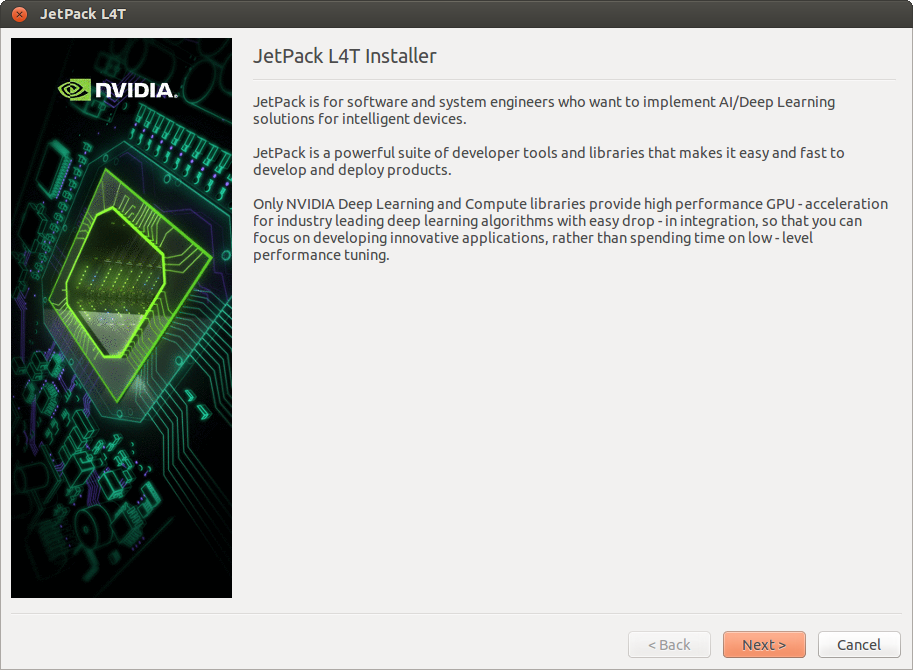
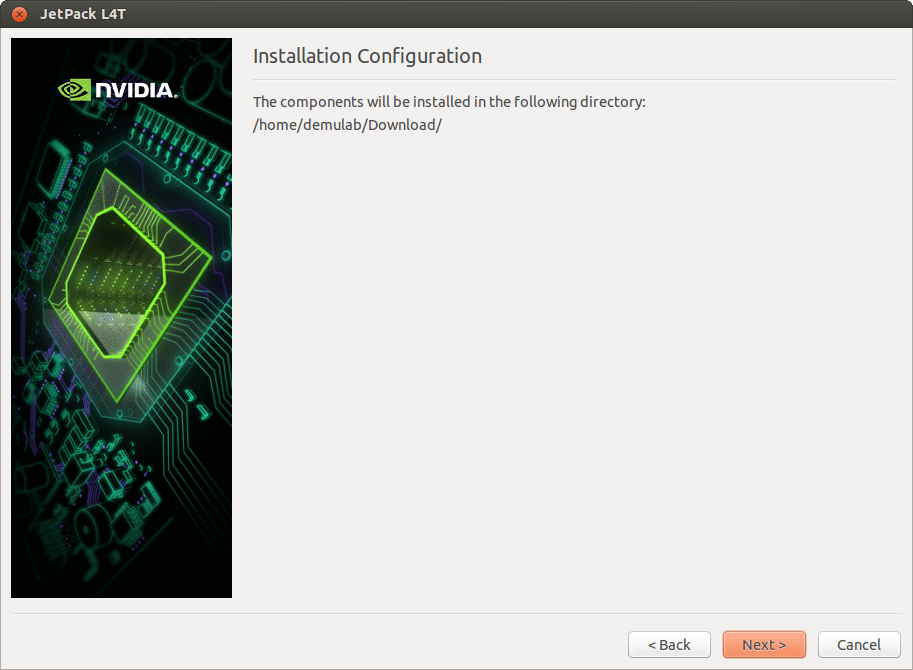
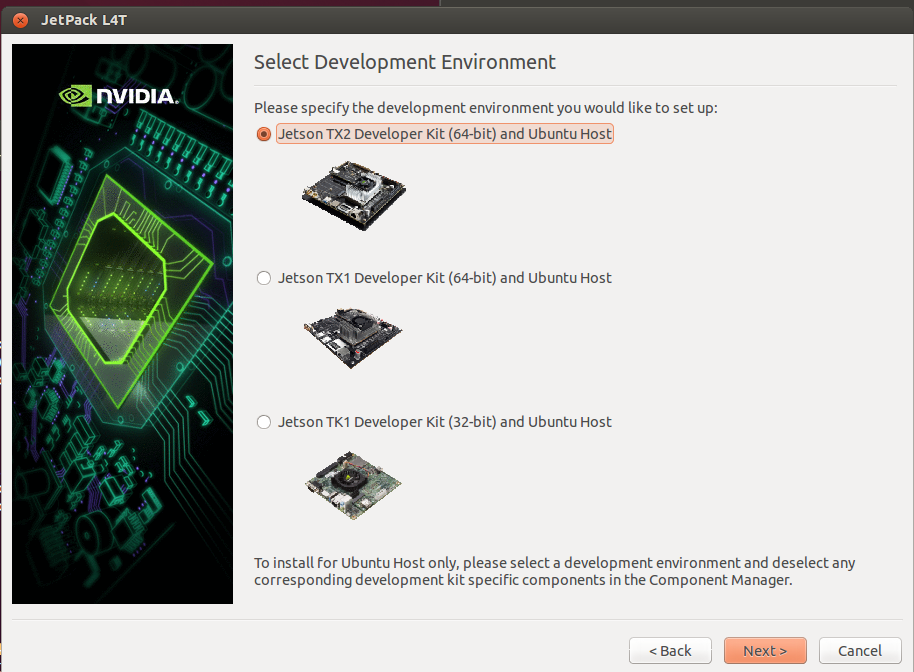
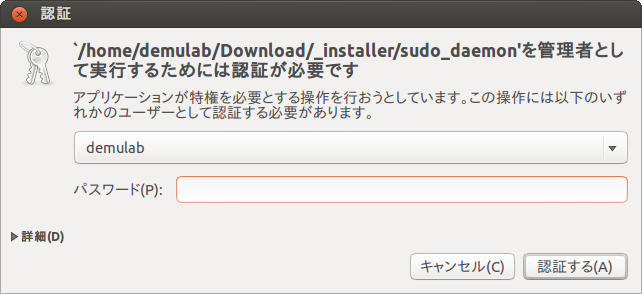
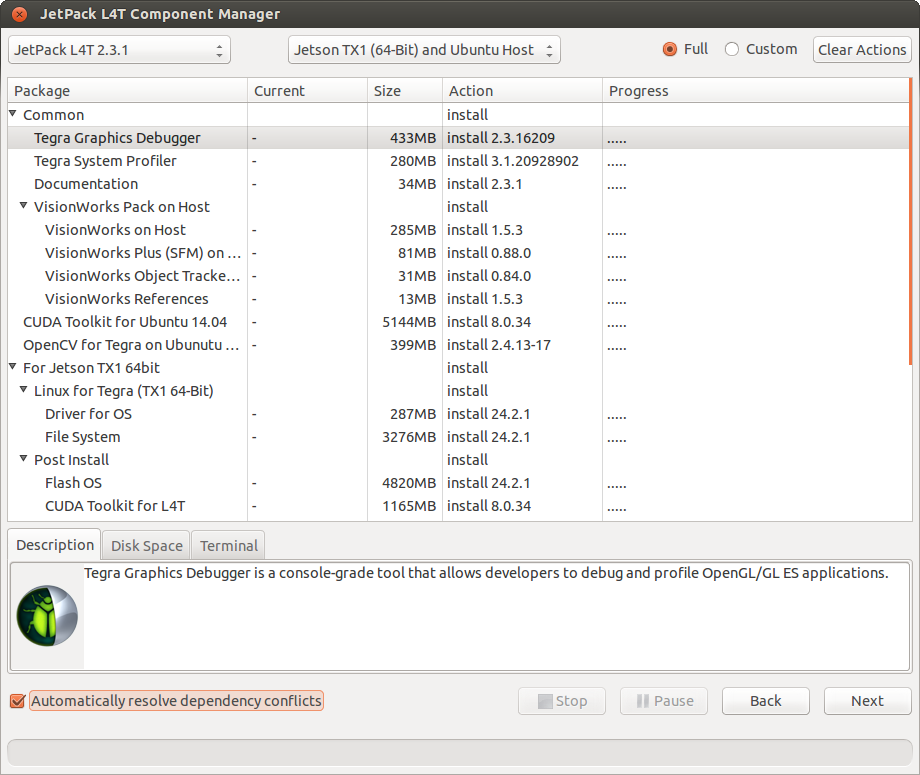
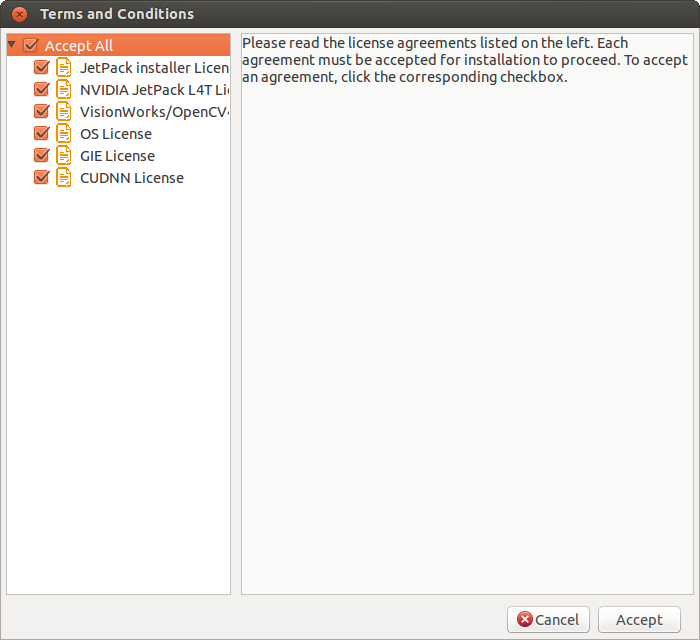

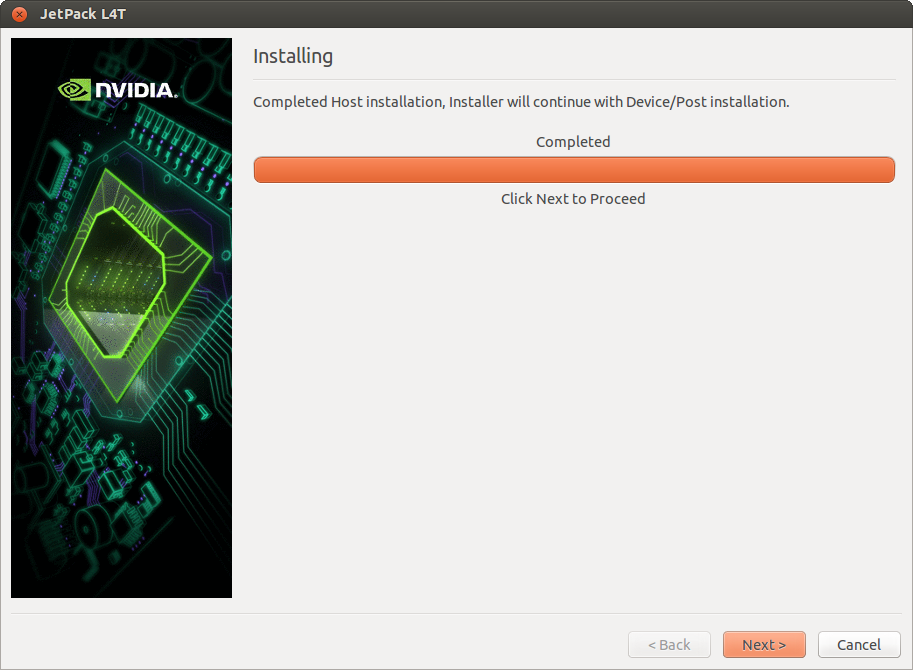
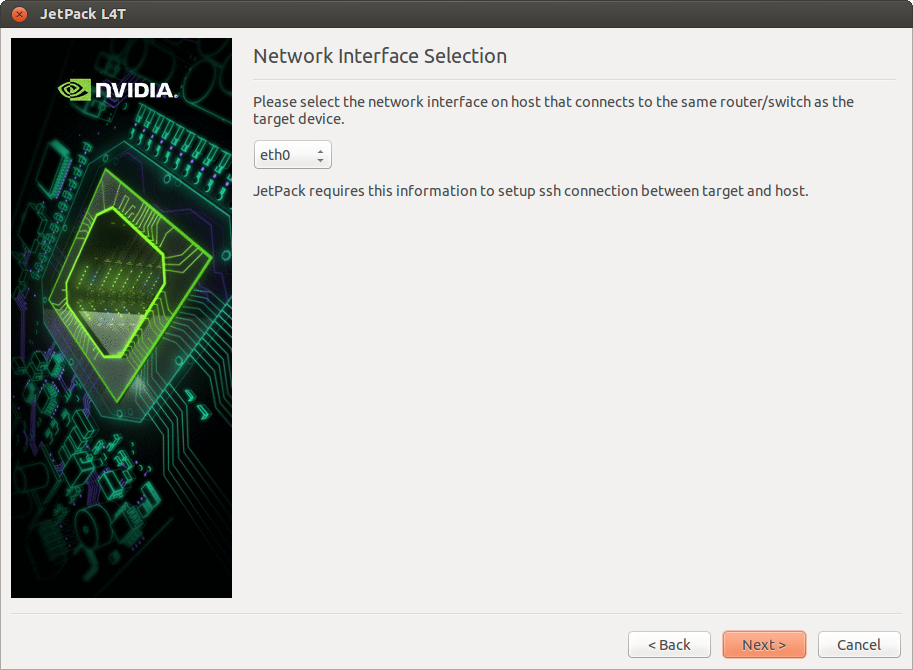
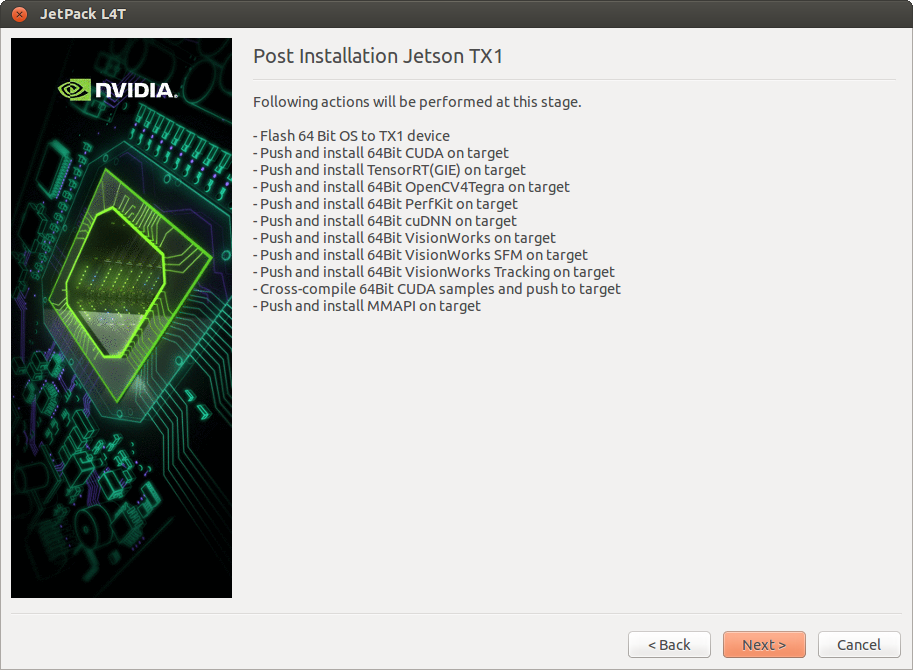

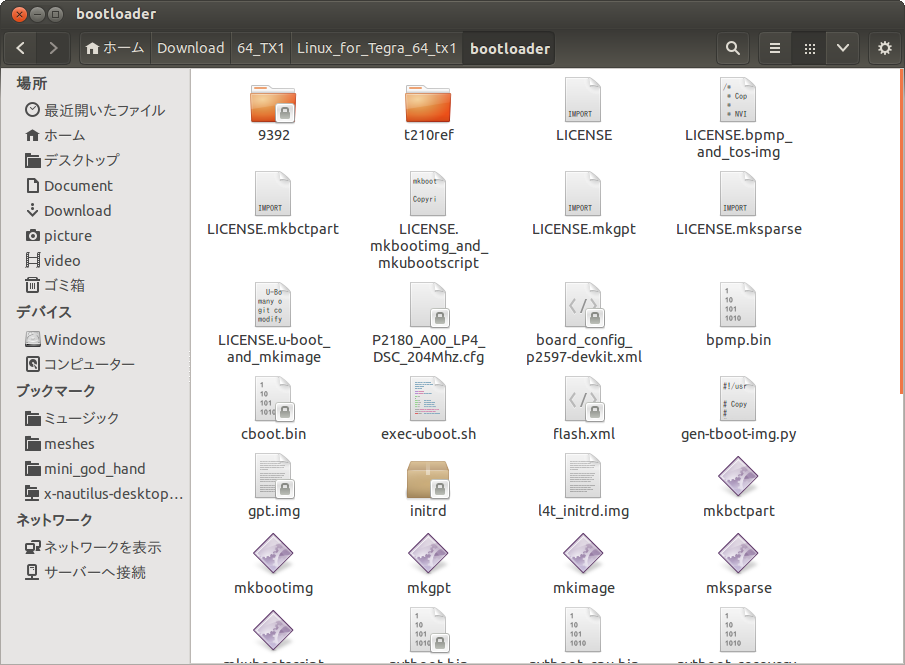
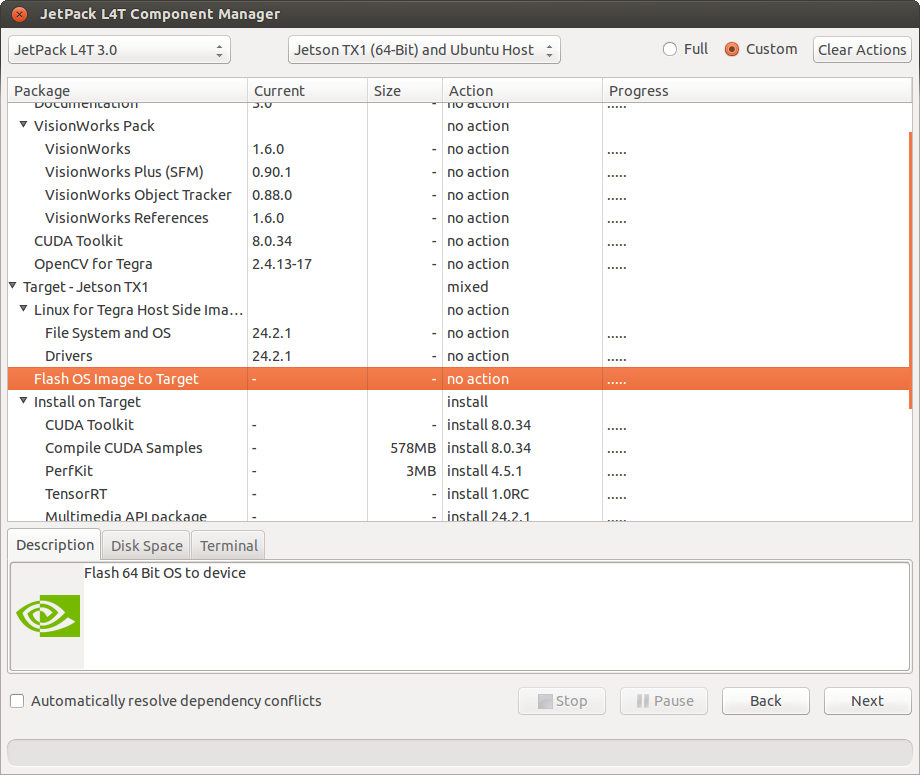


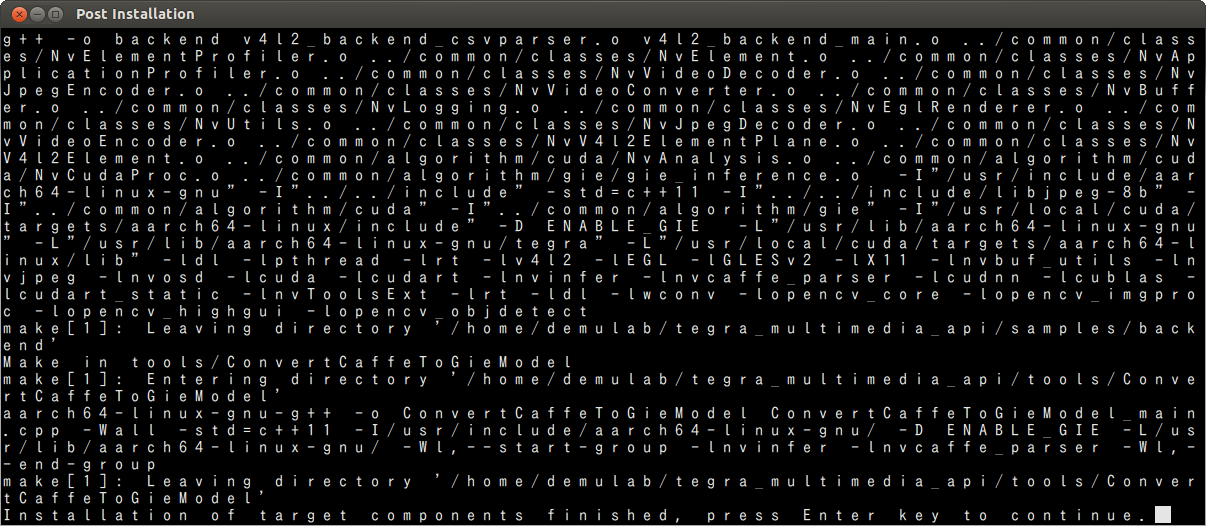
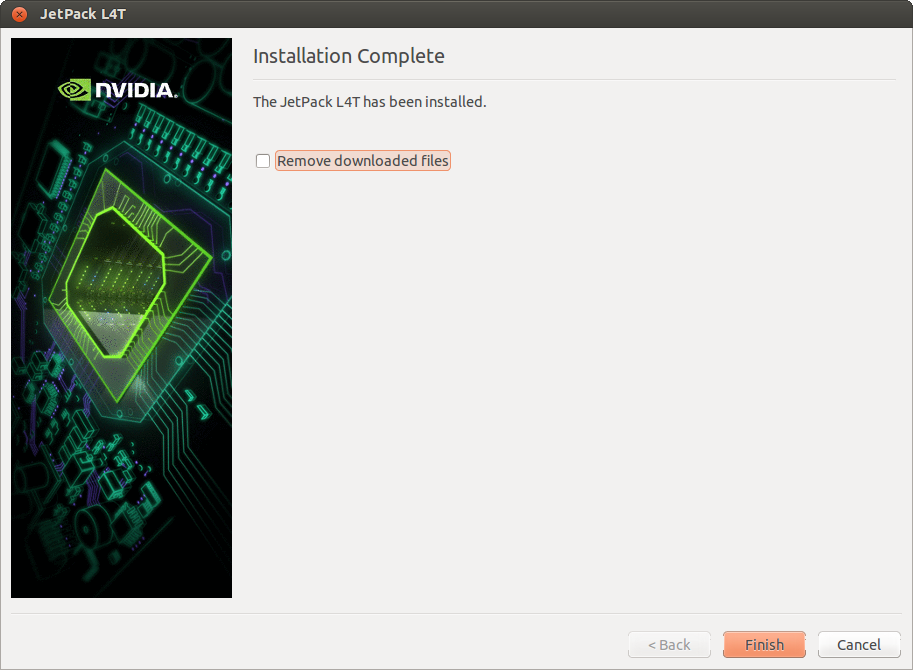


コメント