Jetson TX2にJetPack3.0をインストールした後の作業メモ
- ユーザの作成
- System Settings -> User Accounts でMy Accountsを作る。この例ではアカウント名をここではhappyminiとする。
- /etc/groupのvideoにアカウント名を加える。この例では以下になる。この作業をしないとそのアカウント名でloginできない。
- video:x:44:ubuntu,nvidia,happymini
- 新しく作成したアカウントでログインしたら、端末を開き、次のコマンドでnvidiaアカウントの.bashrcをコピーする。
- cd
- cp /home/nvidia/.bashrc .
- unityは重いのでxfceを利用する
- sudo apt-get install xubuntu-desktop
- sudo apt-get install xfce4 xfce4-goodies gnome-icon-theme-full
- ウェブブラウザのインストール
- sudo apt-get install chromium-browser
- ROSのインストール
- cd src
- git clone https://github.com/jetsonhacks/installROSTX2.git
- cd installROSTX2
- ./installROS
- ./setupCatkinWorkspace.sh
- ROSで使うパッケージのインストール
- sudo apt install ros-kinetic-rosbridge-suite ros-kinetic-rosapi ros-kinetic-gps-common ros-kinetic-razor-imu-9dof ros-kinetic-robot-pose-ekf ros-kinetic-map-server ros-kinetic-move-base
- 温度測定とGUI表示ツールをインストール
- sudo apt-get install lm-sensors
- sudo apt-get install psensor
- 開発環境のインストール
- sudo apt-get install python3-setuptools
- sudo easy_install3 pip
- sudo apt-get install python-dev
- sudo apt-get install python3-dev
- 各種アプリケーションをインストール
- sudo apt-get install emacs
- sudo apt-get install htop
- 日本語入力
- 日本語を入力するためのmozc関連のarm64用のパッケージがないので以下を参考にソースからビルド、インストールする。
- tensorflow1.1のインストール
- この記事「Jetson TX2にTensorFlowをインストールした」に従ってインストール
- error
- sudo pip install ./tensorflow-1.1.0-cp27-cp27mu-linux_aarch64.whl
- tensorflow-1.1.0-cp27-cp27mu-linux_aarch64.whl is not a supported wheel on this platform.
- https://stackoverflow.com/questions/33622613/tensorflow-installation-error-not-a-supported-wheel-on-this-platform
- Download get-pip.py from https://bootstrap.pypa.io/get-pip.py
- sudo python2.7 get-pip.py
- sudo pip install tensorflow-1.1.0-cp27-cp27mu-linux_aarch64.whl
- Turtlebotパッケージのインストール
- sudo apt-get install ros-kinetic-kobuki* ros-kinetic-rocon* ros-kinetic-ar*
- Kernelとモジュールのビルド
- Jetson TX2のカーネルではUSBタイプの北陽電機LIDARを認識するために必要なドライバモジュールcdc_acmがない。そのため、Kernelとモジュールをビルドしなければならない。具体的な方法は以下のリンクを参照。
- OpenCV3.2のビルド
- JetsonHackの次の記事に従いビルドする。
- Lidar関連パッケージのインストール
- sudo apt-get install ros-kinetic-urg-node
- Hokuyo Lidar設定:
TurtlebotパッケージではHokuyo Lidar (UTM-30LX)の設定がないので追加する。
/opt/ros/kinetic/share/turtlebot_description/urdf/common_properties.urdf.xacroに以下のコードを一番下の</robot>の上に追加する。<!-- Urg Lidar --> <joint name="laser" type="fixed"> <origin xyz="0.13 0.00 0.1" rpy="0 0 0" /> <parent link="base_link" /> <child link="base_laser_link" /> </joint> <link name="base_laser_link"> <visual> <geometry> <box size="0.06 0.06 0.07" /> </geometry> <material name="Black" /> </visual> <inertial> <mass value="0.000001" /> <origin xyz="0 0 0" /> <inertia ixx="0.0001" ixy="0.0" ixz="0.0" iyy="0.0001" iyz="0.0" izz="0.0001" /> </inertial> </link> - /opt/ros/kinetic/share/turtlebot_bringup/launch/3dsensor.launchの次の部分を変更する。
変更前:<arg name="scan_topic" default="scan"/>
変更後:
<arg name="scan_topic" default="kinect_scan"/> <node name="laser_driver" pkg="urg_node" type="urg_node"> <param name="frame_id" value="base_laser_link" /></node>
- /opt/ros/kinetic/share/turtlebot_navigation/param/cosmap_common_params.yamlの31行目のmin_obstacle_heightを0.05,32行目のmax_obstacle_heightを1.2に変更する.Hokuyo Lidarを低い位置に取り付けるため.この設定をしないと障害物回避をしないので悩むことになる.この設定では高さ0.05[m]以上1.2[m]以下の障害物を回避する。それ以外は回避しない。ロボットの高さやセンサの取り付け位置でこの値を変更する。
scan: data_type: LaserScan topic: scan marking: true clearing: true min_obstacle_height: 0.05 max_obstacle_height: 1.2 - doxygenのインストール
- sudo apt-get install doxygen doxygen-gui
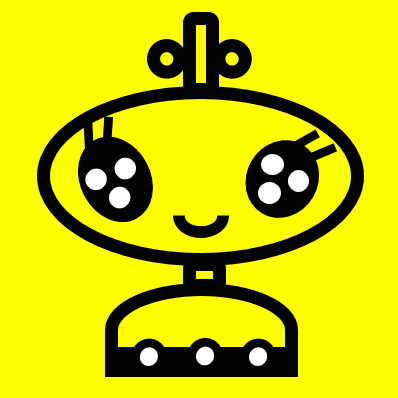


コメント