この記事はKITロボティクス学科プログラミング基礎Ⅰ用で、授業で配布したVSCodiumのポータブル環境用です。
では、さっそくVSCodiumを使ってみましょう。
起 動
- デスクトップに作ったVSCodiumのショートカットStart.cmdをダブルクリックして起動します。
プログラム(プロジェクト)の作り方
- 授業で使うVSCodiumはプロジェクト単位でプログラムを作成します。プログラム1個につき1プロジェクトを作成し、1つのフォルダを割り当てます。なぜ、1つのフォルダを割り当てるかというとプログラムをビルドすると実行ファイルができたり、そのプロジェクト用の設定ファイルが作成されるので、1つにまとめていた方が保守管理が楽なのです。
- ウインドウ上部にある「ファイル(F)」→「フォルダーをワークスペースに追加…」を選ぶ。
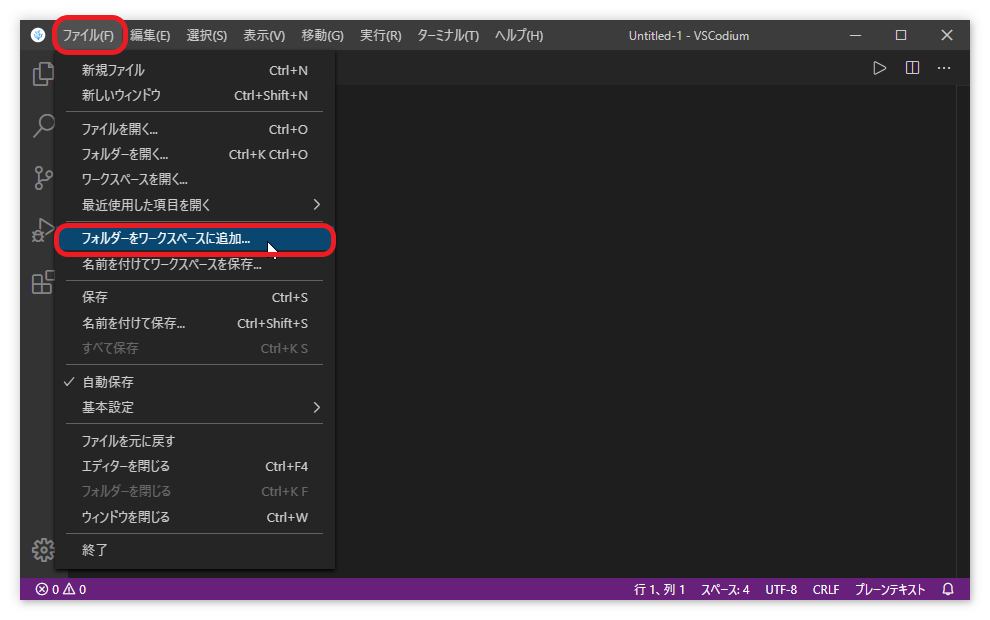
- 以下のウインドウが開くので。まず、「Cドライブ->cprog20->myprog」に移動する。既に、hello、sample1-1、testなどのフォルダーができている。ここに新しいプロジェクト名となるフォルダーを追加する。何もない部分にマウスのポインタを持っていき、右マウスボタンをクリックして「新規作成(X) > フォルダー(F)」をクリックする。
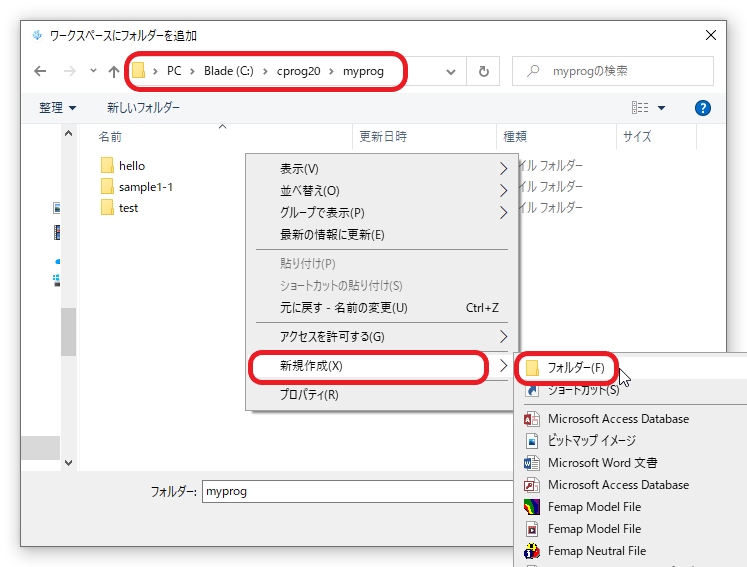
- 好きなプロジェクト名のフォルダーを作る。この例ではsample2-1(この意味は教科書「やさしいC]のLesson2のsample1という意味)。フォルダーができたらそれを選択して追加をクリックする。
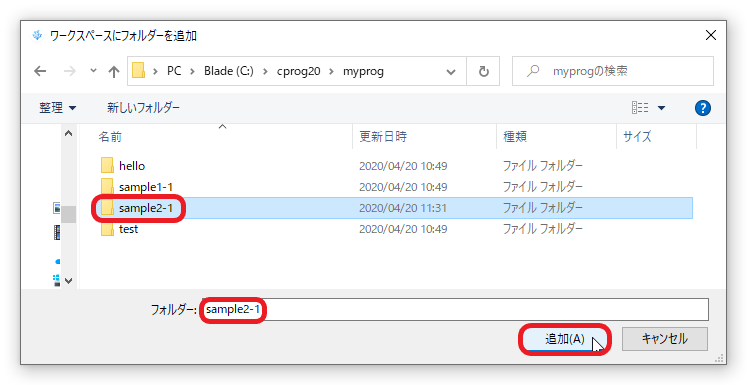
- VSCodiumの左欄に未設定(ワークスペース)sample2-1が表示される。
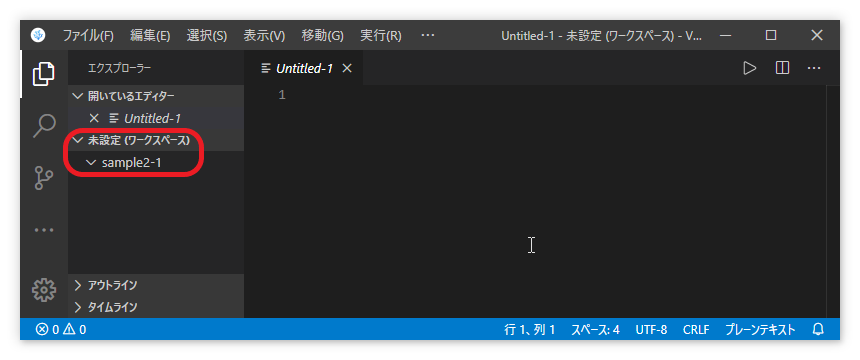
- 次に未設定のワークスペースに先ほど作ったフォルダー名と同じ名前をつけ保存する。この例ではsample2-1。「ファイル」→「名前を付けてワークスペースを保存…」を選択する。
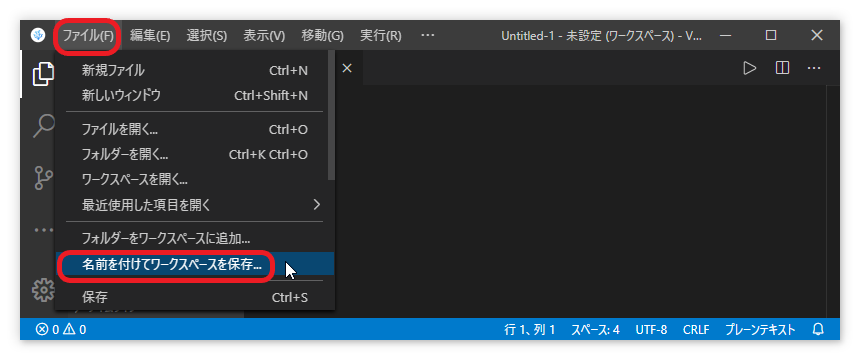
- ワークスペースを保存のウインドウが開くので、ファイル名にプロジェクト名と同じ名前を入力して保存をクリックする。
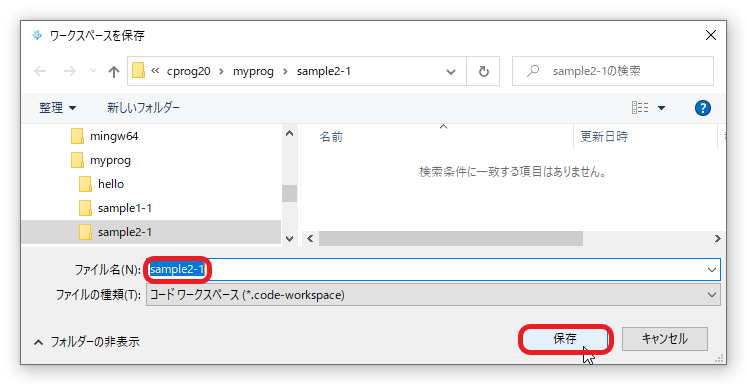
- VSCodiumの左欄の未設定が作成したワークスペース名になっていることがわかる。
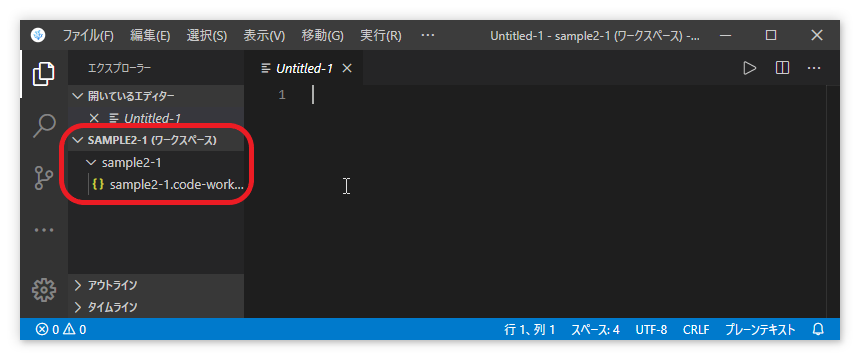
- SAMPLE2-1(ワークスペース)の下にあるsample2-1にマウスのポインタを持っていき、その場で右マウスボタンをクリックし、その右に表示されている一番下の「Create Project from Template」をクリックする。(なお、Create Project from Templateが表示されるためにはProject Templatesの拡張機能をインストールし、設定する必要がある。授業で配布しているVSCodiumは既に設定済みである。)
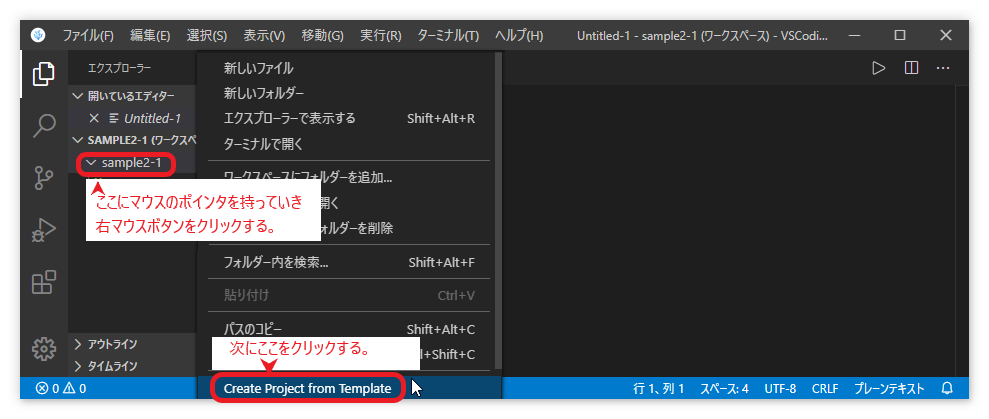
- 「C Language」が表示されるのでクリックする。これは授業用のテンプレート。
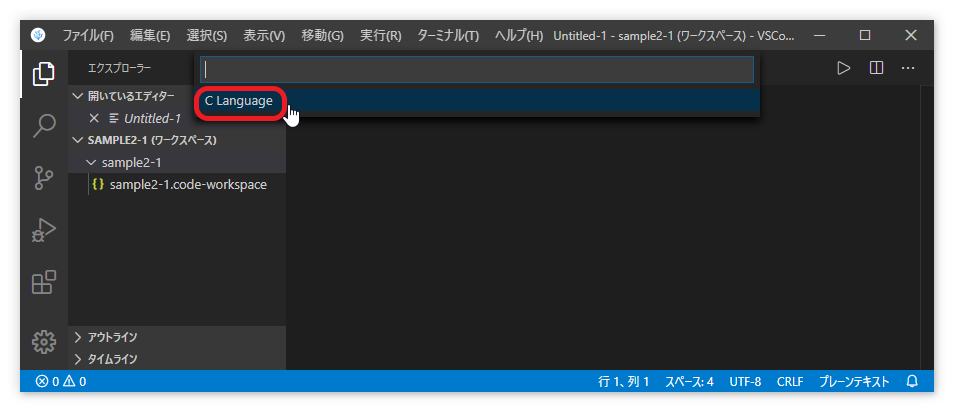
- VSCodiumの左欄に.vscodeという設定用のディレクトリができているのがわかる。
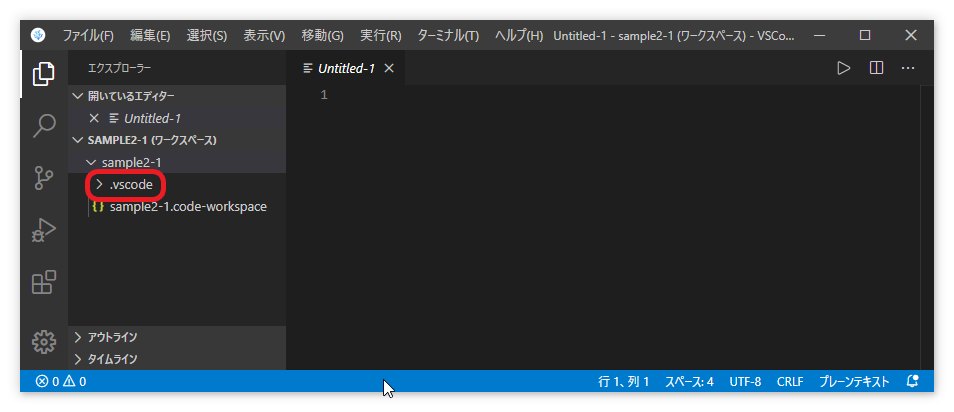
プログラムを書き込むファイルの追加
- プログラムを書き込むファイルを追加する。先ほどの作業と同じように左欄のsample2-1にマウスのポインタを持っていき右マウスボタンをクリックし、「新しいファイル」をクリックする。
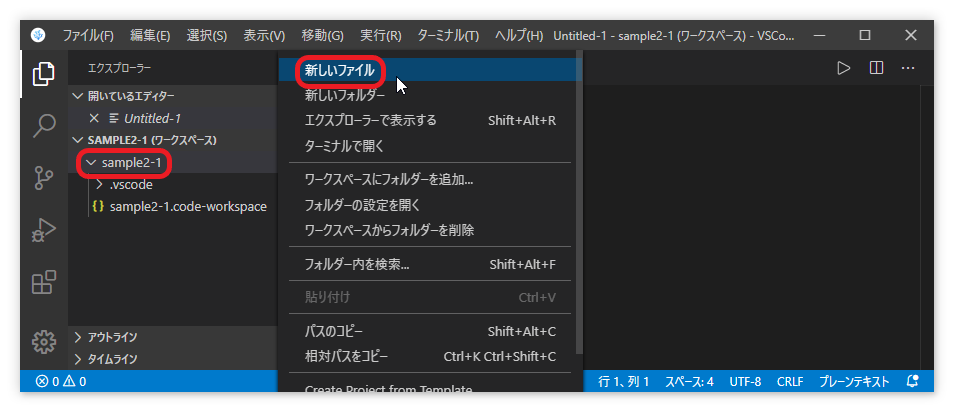
- ファイル名を入力する欄にプロジェクトと同じ名前で拡張子cを付ける。C言語のファイルとわかるように必ず拡張子にcを付ける。この例ではsample2-1.c
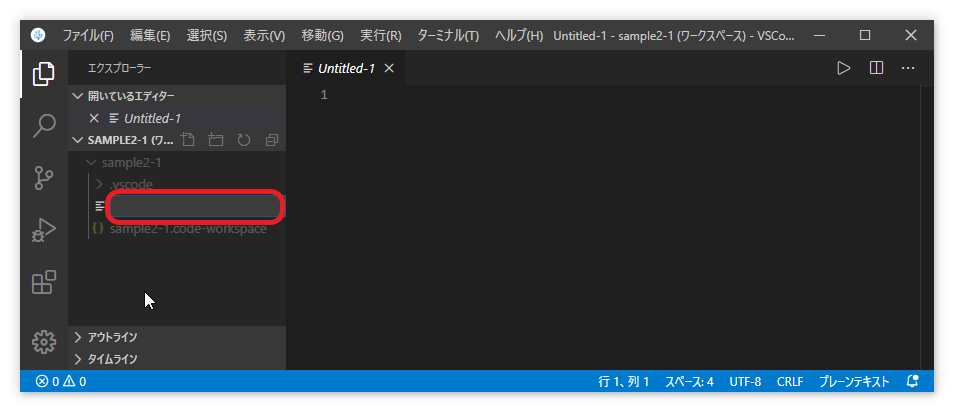
- 右欄にプログラムを打ち込んでいく。
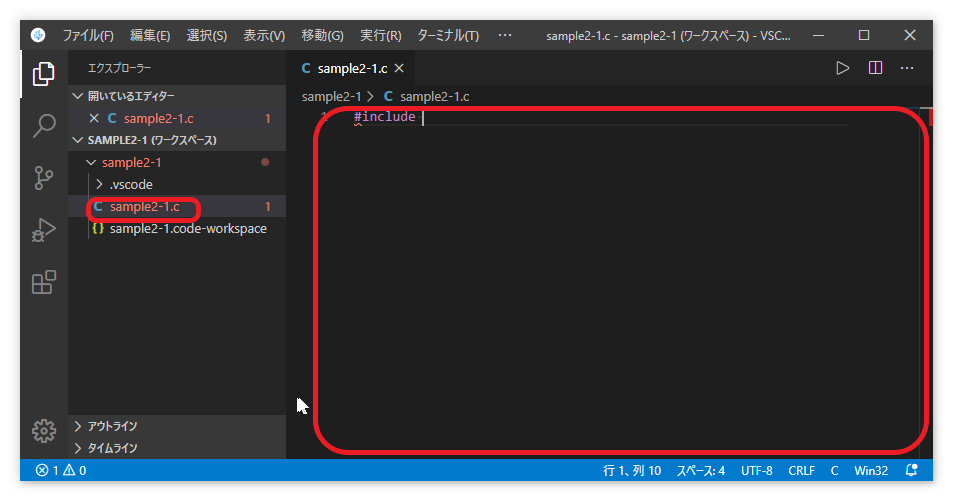
- プログラムを打ち終えたら保存する。保存の仕方は2とおりある。キー操作は速いのでお勧め。
コンパイル(ビルド)
- 授業のVSCodiumではコンパイラとしてオープンソースのgccを使っている。初めのうちはコマンド操作になれるためにターミナルを開きコマンドを実行してビルドする。
- 「ターミナル」→「新しいターミナル」を選択する。
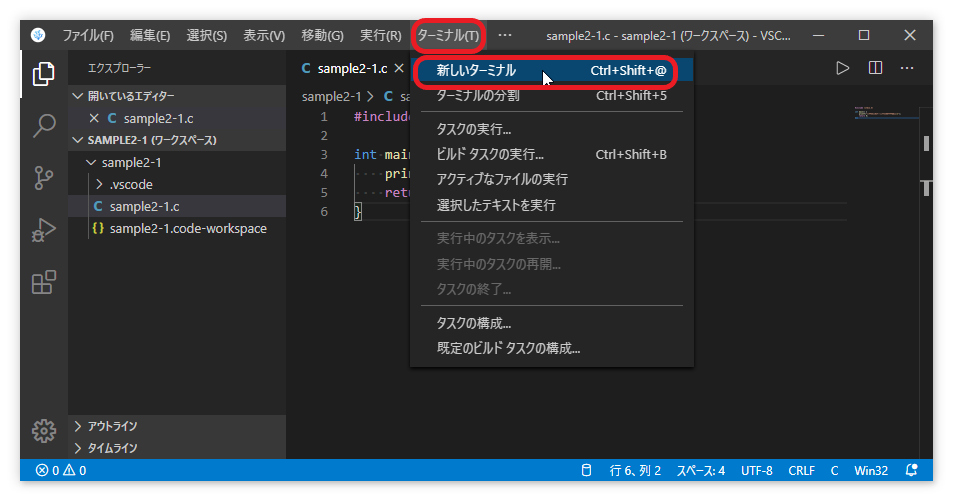
- 下図の赤枠の部分にコマンドを打ち込む。
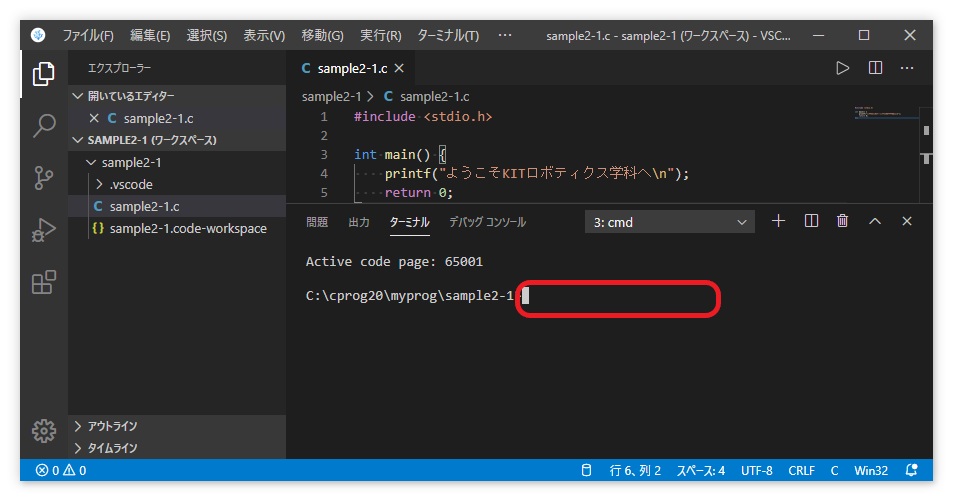
- コンパイル(ビルド):次のコマンドを打ち込んでビルトする。
- ファイル表示:次のコマンドを打ち込んでファイルを表示する。a.exeがあれば成功!
実 行
- 次のコマンドを打ち込んで、以下のように表示されれば成功。
今回は少し長かったですが、慣れると簡単にできますよ。お疲れ様!

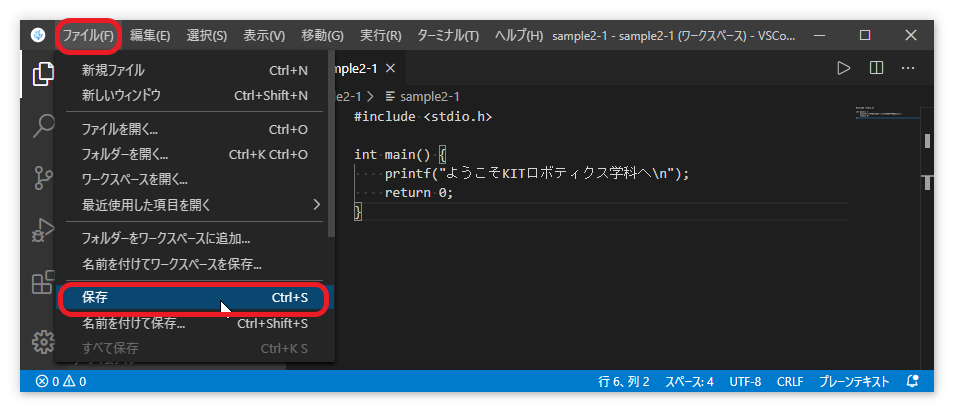
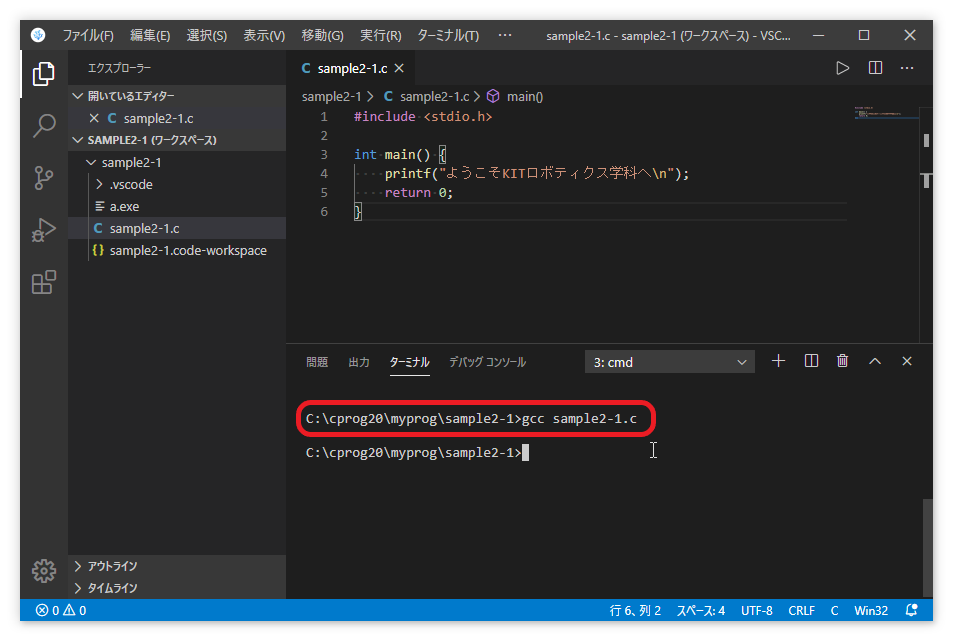
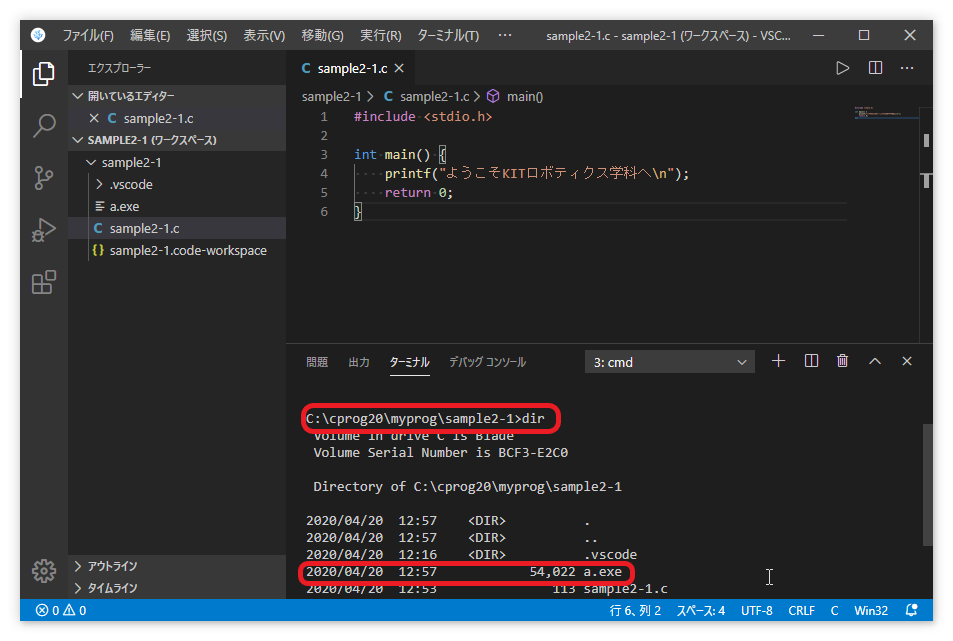
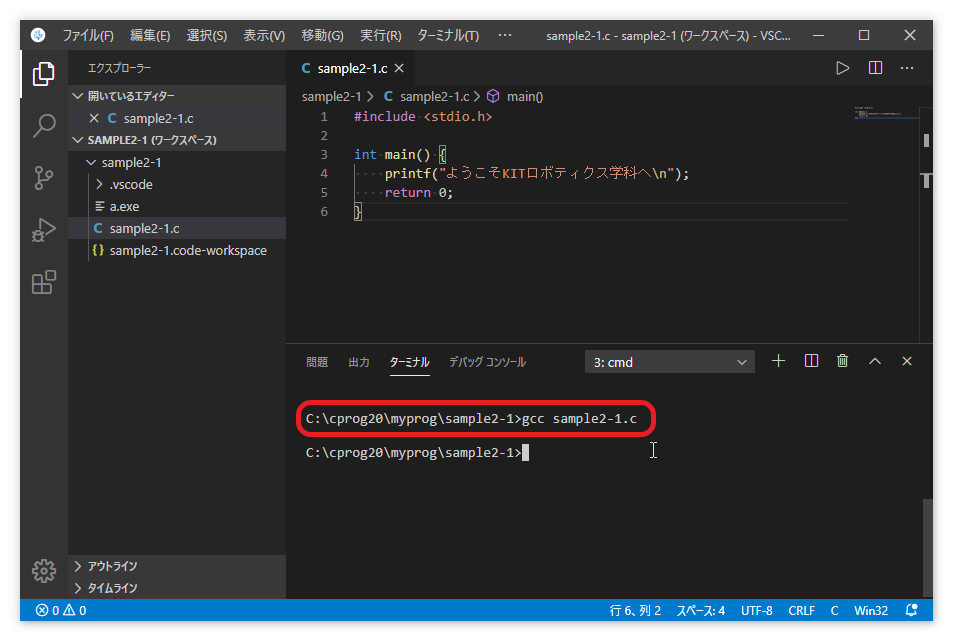
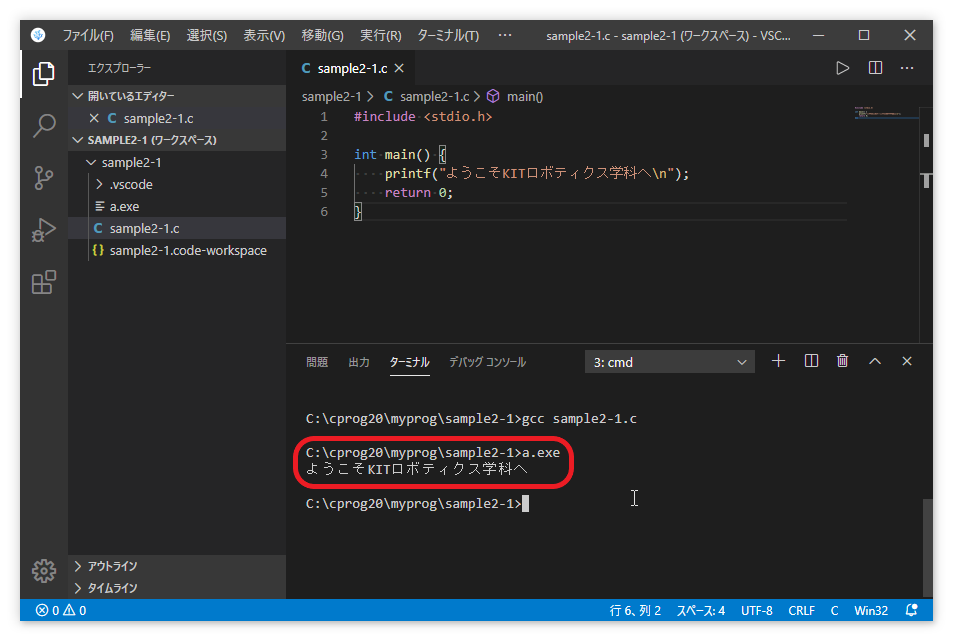
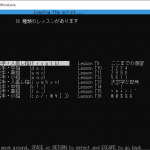

コメント