 Raspberry Pi4 (以下、Pi4)にROS2 Dashing DIADEMATAを入れて、Roomba 606にPRLIDAR A1を搭載してPi4で動かすところまでがとりあえずの目標。まずは、ROS2をインストール。Pi4にUbuntu18.04をインストールしていない場合は以下のリンクを先に実施してください。
Raspberry Pi4 (以下、Pi4)にROS2 Dashing DIADEMATAを入れて、Roomba 606にPRLIDAR A1を搭載してPi4で動かすところまでがとりあえずの目標。まずは、ROS2をインストール。Pi4にUbuntu18.04をインストールしていない場合は以下のリンクを先に実施してください。
なお、ROS2の公式ドキュメントは参考資料のROS2 Dcumentationです。本記事はそれをもとに作成し、一部補足しています。
事前準備
参考資料
環 境
- Raspberry Pi4 Model B 4GB
- Ubuntu18.04 + Xubuntu desktop
インストール
- 公式ウェブサイトの説明に従いインストールする。以下の作業はそれに基づいた。
- ROS2関連のパッケージ(アプリ)をインストールするためリポジトリ(インストール先)の追加
- $
sudo apt update - $
sudo apt install curl gnupg2 lsb-release - $
curl -s https://raw.githubusercontent.com/ros/rosdistro/master/ros.asc | sudo apt-key add - - $
sudo sh -c 'echo "deb http://packages.ros.org/ros2/ubuntu `lsb_release -cs` main" > /etc/apt/sources.list.d/ros2-latest.list'
- $
- ROS2パッケージのインストール
- リポジトリを追加したらそれを反映する次のコマンドを実行
- $ sudo apt update
- 本記事ではROS2のデスクトップ版をインストールする。Pi4でまったくGUIを使わないならros-dashing-ros-baseをインストールするのもあり。
- $ sudo apt install ros-dashing-desktop
- リポジトリを追加したらそれを反映する次のコマンドを実行
初期設定
- rosdepのインストールと初期化
- rosdepはROSパッケージの実行やビルドに必要なソフトウェア達をインストールや管理するツール。
- インストール
- $ sudo apt install python-rosdep2
- 初期化と更新
- $ sudo rosdep init
- $ sudo rosdep update
- 環境設定
- に以下のコマンドが必要。これをしないとファイルが見つからないなどと怒られる。
- $ source /opt/ros/dashing/setup.bash
- 毎回、上のコマンドを打つのは面倒なので以下の1行をエディタを使って~/.bashrcに一番下に追加する。
- source /opt/ros/dashing/setup.bash
- なお、どのエディタを使ってよくわからない場合は、XubuntuにはMousepadというWindows10のメモ帳に相当するアプリがある。画面上のメニューバーから以下で起動できる。使い方はメモ帳とほぼ同じなので説明の必要はないでしょう。
- ねずみアイコン→アクセサリ→Mousepad
テスト
- 端末(ターミナルエミュレーター)を開き以下のコマンドを実行する。このコマンドは”Hello World: 一連番号”の文字列をパブリッシュ(配信)している。
端末の開き方は背景画面で右マウスクリックして”Open Terminal Here”を選択するか、画面上部バーのネズミアイコンをクリックして”ターミナルエミュレーター”を選択する。- $ ros2 run demo_nodes_cpp talker
- もう1つ端末を開き以下のコマンドを実行する。こちらは配信されたものを受信して表示している。
- $ ros2 run demo_nodes_py listener
- rviz2が起動するか試す。
- $ rviz2
- Alpha版のrviz2も問題なく起動するようだ。上のように表示されればROS2のインストール成功!お疲れ様。
終わり

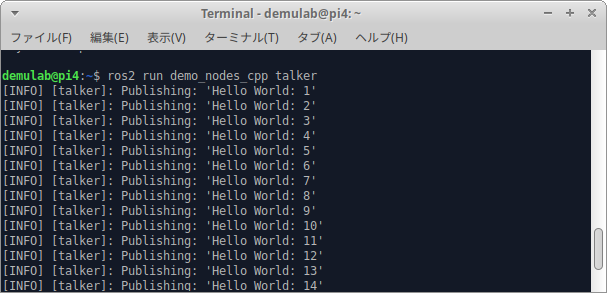
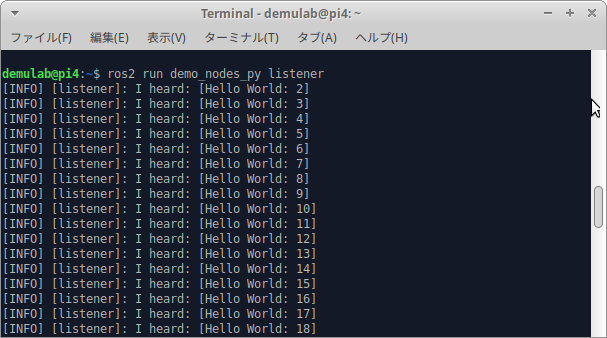
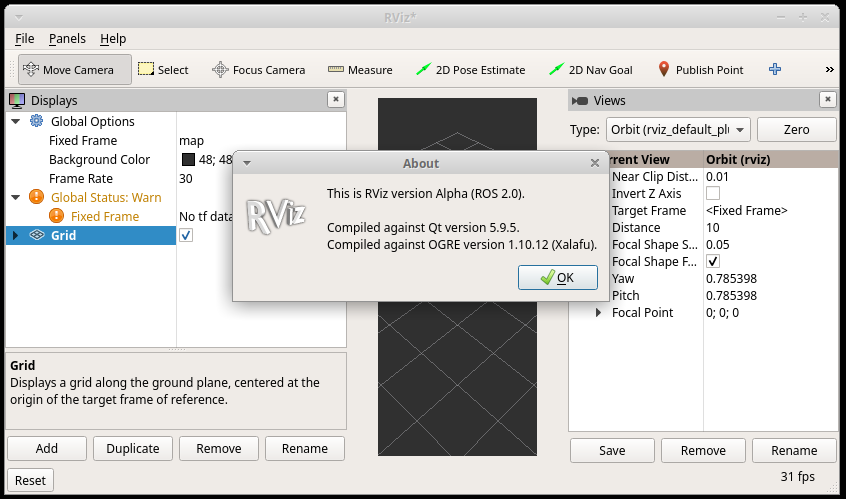
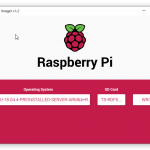

コメント