Ubuntu22.04をThinkPad X1 Extreme Gen4にインストールと設定したのでその備忘録。ここでは、増設したSSD(Samsung 980 PRO 2TB)にインストールしていたUbuntu20.04を消して、そのパーティションにUbuntu22.04をインストールした。作業時間は1時間程度だった。
注意:以下の作業でWindowsが消えたり、起動しなくなったり、ファイルが消えたりしても、私は一切責任を取れません。重要なファイルはバックアップを取ってから、自己責任で作業をしてください。
準 備
- Windows PC: ThinkPad X1 Extreme Gen4
- メモリ: 64GB
- SSD: SAMSUNG 980 PRO (PCIe4.0 NVMe M.2)
- インストール用のUSBメモリ(以降、インストールUSBと表記 ):1個
- Ubunut22.04のイメージは約4.7GBなので8GBもあれば十分。
- この例では手持ちで使っていなかったTOSHIBA USB2.0メモリ TNU-A016G (16GB)を使用した。
- 作業を間違えるとWindowsが丸ごと消えるので、重要なファイルは必ずバックアップを取ってください。
作業の流れ
- 作業1:Ubuntu 22.04 LTSイメージのダウンロード(所用時間:約7分)
- 作業2:Rufus (USBメモリ等にイメージを書き込むソフト)でUbuntuイメージをインストールUSBに書き込む(所用時間:約20分)
- 作業3:インストールUSBでPCを起動して、Ubuntu20.04がインストールされていたパーティションにUbuntu22.04をインストールする。(所用時間:約30分)
- 作業4:動作確認(所用時間:約3分)
- 注:所用時間は目安でありネットワーク環境によって大きく変わる。
作業1:Ubuntu 22.04 LTSイメージのダウンロード
- 以下のサイトからubuntu-22.04.4-desktop-amd64.iso (2.7GB)をダウンロードして保存する。探すのが面倒な場合はここをクリックする。
作業2:RufusでUbuntuイメージをインストールUSBに書き込む
- 以下のサイトからRufus 4.4 Portableをダウンロードして、Ubuntuイメージと同じ場所に保存する。探すのが面倒な場合はここをクリックする。
- インストールUSBをPCに差し込む。
- ダウンロードしたRufusはポータブル版なのでインストール不要。rufus-4.4p.exeをダブルクリックすると起動する。
- 起動したら下図のように設定してから、右下の[スタート]をクリックする。途中でいくつか聞かれるがデフォルトのままでOK。Ubuntuのイメージの書き込みが終わったら[状態]の[準備完了]が全て緑色になるので[閉じる]をクリックして終了する。
- デバイス:USBメモリを選択する。
- ブートの種類:[選択]をクリックして、ダウンロードしたファイルを選択し、[開く]をクリックすると、ブートの種類が下図のように[Ubuntu-22.04.4-desktop-amd64.iso]となる。
- その他の項目は以下のようにデフォルトのままでOK。
作業3:インストールUSBでPCを起動して、Ubuntu20.04がインストールされていたパーティションにUbuntu22.04をインストールする。ネットワークに接続された環境で行う。
- Ubuntu USBとイメージを書き込んだインストールUSBをPCに差し込み、PCを再起動する。
- 再起動したらすぐBIOS画面(ThinkPadはF1、メーカによって違うので調べる)にして、StartupからUSBからブートできるように設定する。[Windows Boot Manager]の上に[USB HDD TOSHIBA TransMemory]をマウスでドラッグして一番上に移動する.

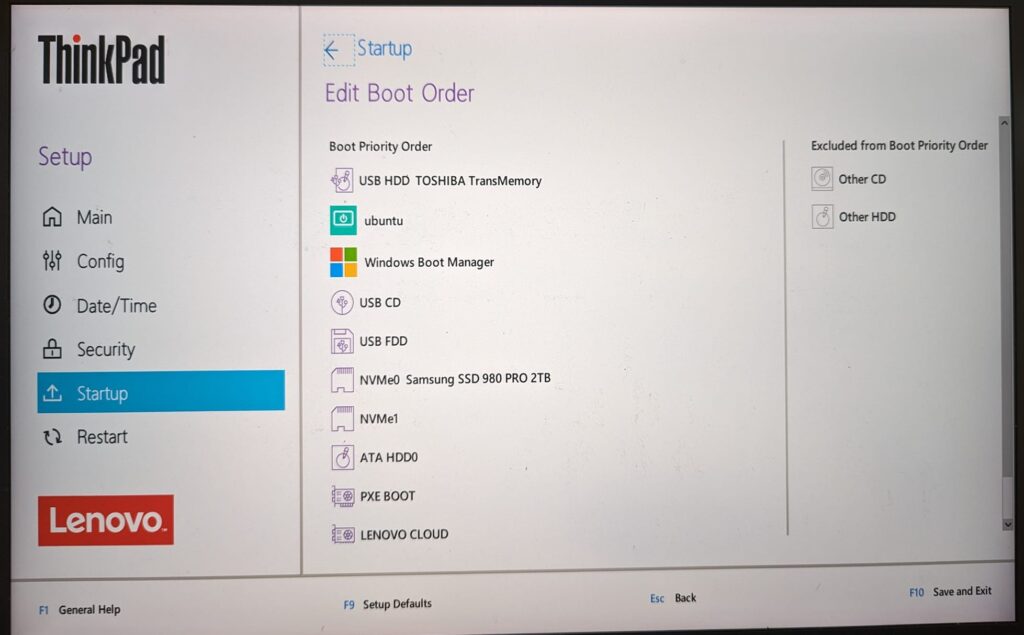
- [GNU GRUB]の画面になる。1番上の[Ubuntu]が選択されていることを確認してEnterキーを押す。
- [Welcome]の言語選択の画面になるので、一番下の[日本語]を選ぶと以降日本語でインストール作業ができる。日本語を選択して[Ubuntuをインストール]をクリックする。
- [アップデートと他のソフトウェア」の画面になるので、以下のように設定して[続ける]をクリックする。
- [インストールの種類]の画面になる。これからの作業を間違えるとWindowsが消えてしまうので、これから細心の注意を払う。ここでは、すでにUbuntu20.04.3LTSがインストール済みのパーティションに、20.04.3を削除して22.04をインストールするので「Ubuntu20.04.3LTSを削除して再インストール」をクリック。20.04.3の中身が全て消えるので大切なファイルを事前にバックパップを取っておく。
- [どこに住んでいますか?]画面になるので、地方に住んでいても[Tokyo]のまま[続ける]をクリックする。
- [あなたの情報を入力してください]画面になるので、必要な情報を入力して[続ける]をクリックする。
- [インストールが終了しました]画面になる。[今すぐ再起動する]をクリックして再起動する。
- インストールUSB(下図ではinstallation medium)を抜いてからEnterキーを押すと再起動する。
作業4:動作確認
- 再起動するとGRUBの画面になるので10秒待つと自動起動する。GRUBはGNUプロジェクトで開発されているブートローダ。下図の場合、Windowsを起動したい場合は[Windows Boot Manager]を下矢印キーで選択してEnterキーを押すとWindowsが立ち上がる。もし、GRUBの画面が出ずにWindowsが立ち上がったらBIOSでUbuntu USBからブートするように設定する。
- 以下の画面になれば成功。パスワードを入れてログインしよう!
- ソフトウェアのアップデート
- USBからインストールしたUbuntu22.04を次のコマンドでアップデートする.
sudo apt updatesudo apt upgrade
- USBからインストールしたUbuntu22.04を次のコマンドでアップデートする.
少し幸せになる設定
- 私がUbunutuをインストールするときによく使う設定等を紹介しましょう!
- フォルダ名の英語化:ホームディレクトリのフォルダ名を日本語から英語に変更する。Linuxはコマンドを打つ場合が多いので日本語のディレクトリは何かと困る。以下のコマンドを端末で実行する。端末は、下図の左下隅にある9個の点アイコン[アプリケーションを表示する]をクリックすると最上部に現れる[検索窓]に[terminal]と入力すると見つけることができる。
-
LANG=C xdg-user-dirs-gtk-update- Enterキーを押すとウインドウが開くので、”Don’t ask me this again”にチェックを入れて、[Update Names]をクリックする。
-
- CAPS LOCKとCTRLキーの入れ替え:CTRLキーを使う機会が多いので入れ替える。
- Tweak toolをインストールする。
sudo apt install gnome-tweaks
- gnome-tweaksを起動する。
gnome-tweaks
- [キーボードとマウス]→[キーボード]→[追加のレイアウトオプション]→[Ctrl position]の[□CtrlとCaps Lockを入れ替える]に下図のようにチェックを入れる。再起動すると有効になる。
- Tweak toolをインストールする。
- 時間をローカルタイムに設定
- 同じコンピュータでWindowsとLinuxを使うとWindowsの時間帯が世界標準時になり-9時間ずれるので、Linuxの時間を次のコマンドでローカルタイムにする。
sudo timedatectl set-local-rtc true
- 同じコンピュータでWindowsとLinuxを使うとWindowsの時間帯が世界標準時になり-9時間ずれるので、Linuxの時間を次のコマンドでローカルタイムにする。
- Grubブートメニューの設定
- 私の環境だとデフォルトのGrubブートメニューの文字が小さすぎてとても読みづらいので次の手順で変更した。
- /etc/default/grubの24行目をエディタを使い次のように変更する。
- 変更前:#GRUB_GFXMODE=”640×480″
- 変更後:GRUB_GFXMODE=”1920×1080″
- 変更をシステムに反映する。
sudo update-grub2
- /etc/default/grubの24行目をエディタを使い次のように変更する。
- 私の環境だとデフォルトのGrubブートメニューの文字が小さすぎてとても読みづらいので次の手順で変更した。
NVIDIA GPUの設定
- ThinkPad X1 Extreme Gen4はNVIDIA GeForce RTX3070Mobileを搭載しているのでNVIDIAのドライバをインストールする。次のcpxさんの記事を参考にした。
- GUIで設定する。「設定」→「このシステムについて」→「グラフィック」でドライバを確認する。NVIDIAのドライバをインストールしていないので、「NV174/Mesa Intel @UHD Graphics」などのIntelのGPUのドライバがインストールされていると思う。
- 上図の赤で囲んでいる「ソフトウェアのアップデート」をクリックする。「追加のドライバー」タブをクリックする。一番下の「X.OrgXserver….」が選択されていると思う。
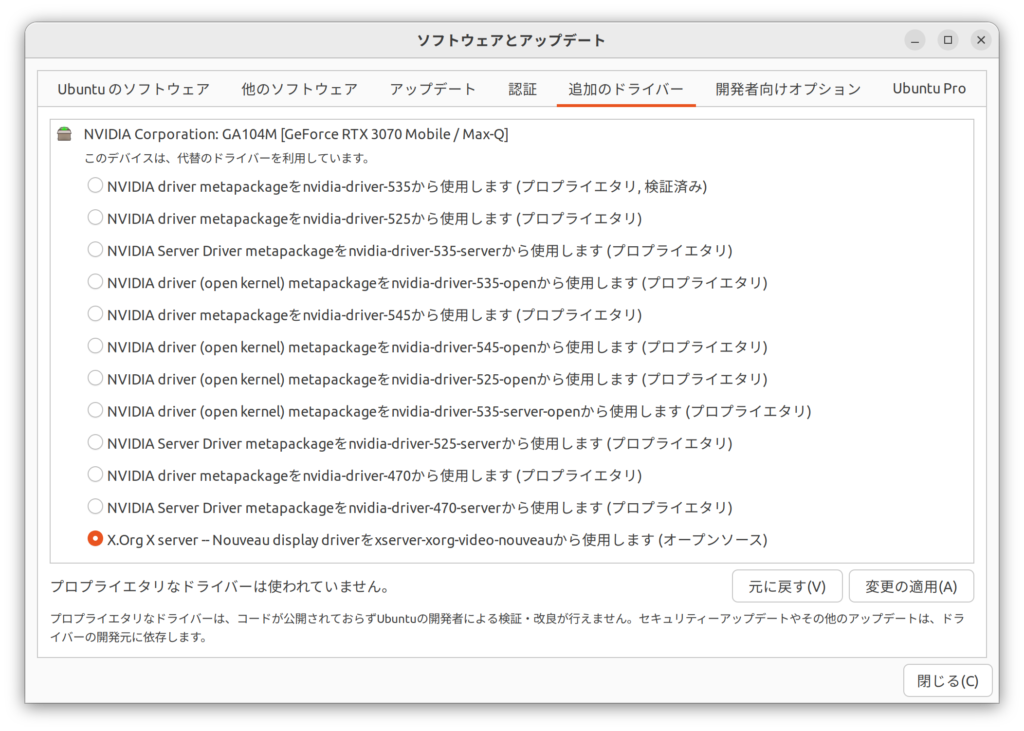
- NVIDIA driverを必要に応じて選択する。ここでは下図のように一番上の「NVIDIA driver metapackageをnvidia-driver-535から使用します(プロプライエタリ、検証済み)を選択した。「変更の適用(A)」をクリックして、コンピュータを再起動する。
NVIDIA Container Toolkitのインストール
- 次のリンクを参考にインストールした。
アプリのインストール
- Google chrome
wget https://dl.google.com/linux/direct/google-chrome-stable_current_amd64.debsudo apt install ./google-chrome-stable_current_amd64.deb
- よく使うgit、 emacs、 vimなど
sudo apt install git emacs vim htop tmux byobusudo python3-pip
- Visual Studio Code
- ここからdebパッケージをダウンロードする。ダウンロードしたファイルをcode*.debとする。
sudo apt install ./code*.deb
- 画像編集アプリ
sudo snap install gimpsudo snap install pinta
- 付箋アプリ
sudo add-apt-repository ppa:umang/indicator-stickynotessudo apt updatesudo apt -y install indicator-stickynotes
終わり
お疲れ様!
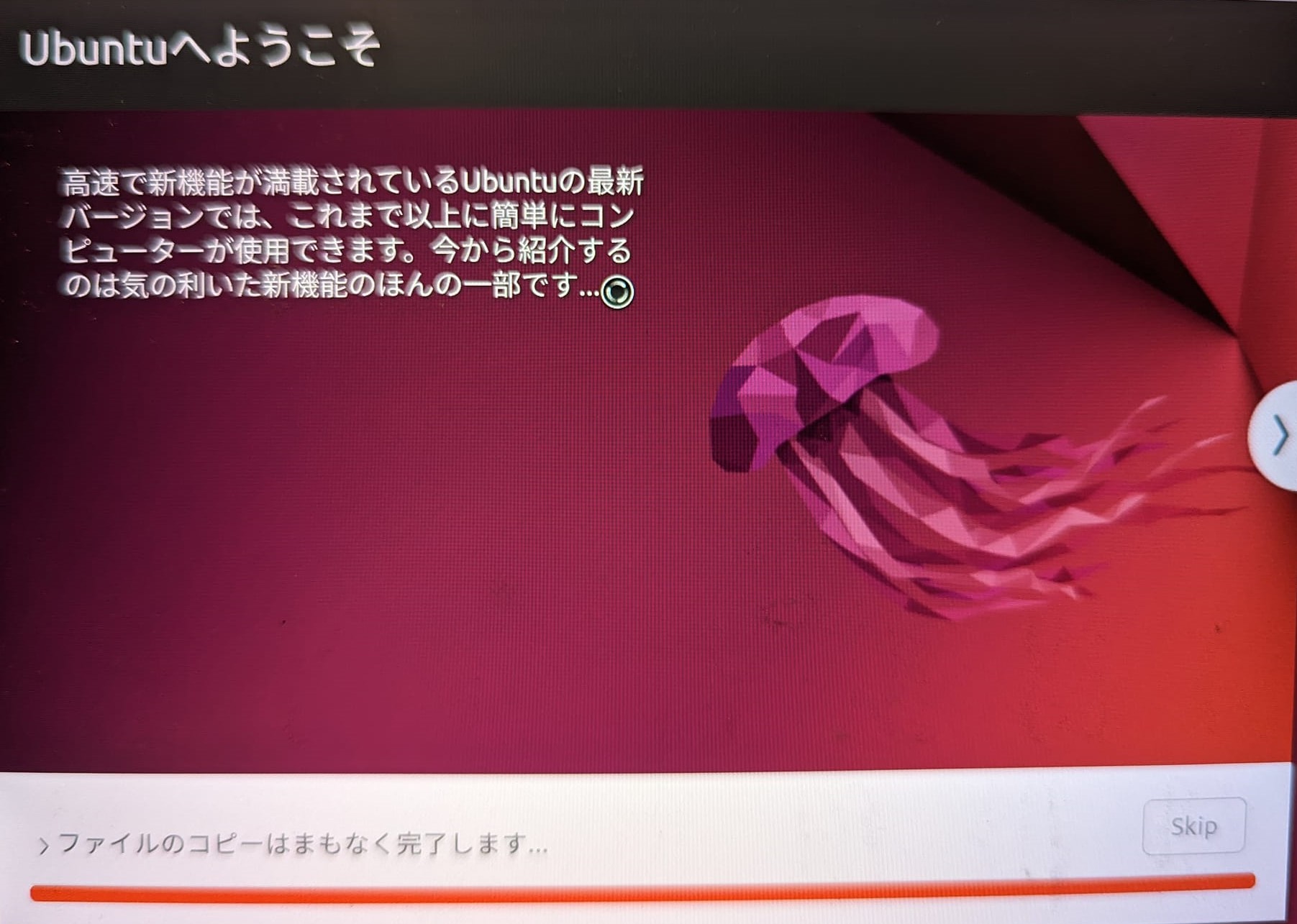
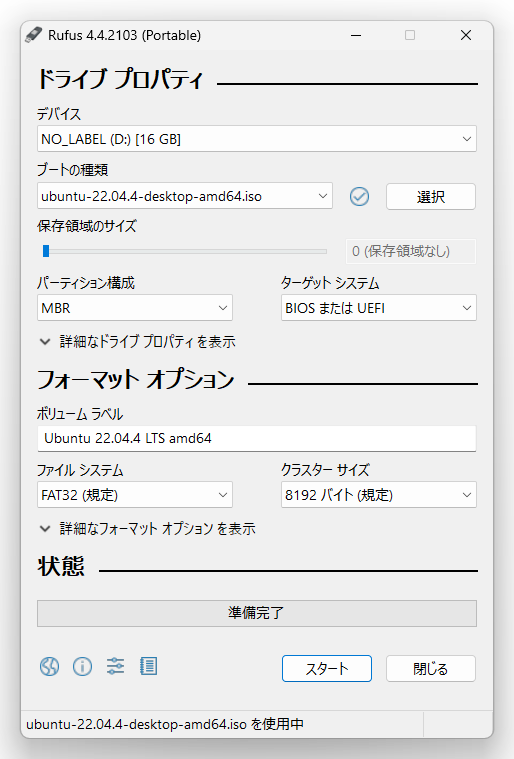
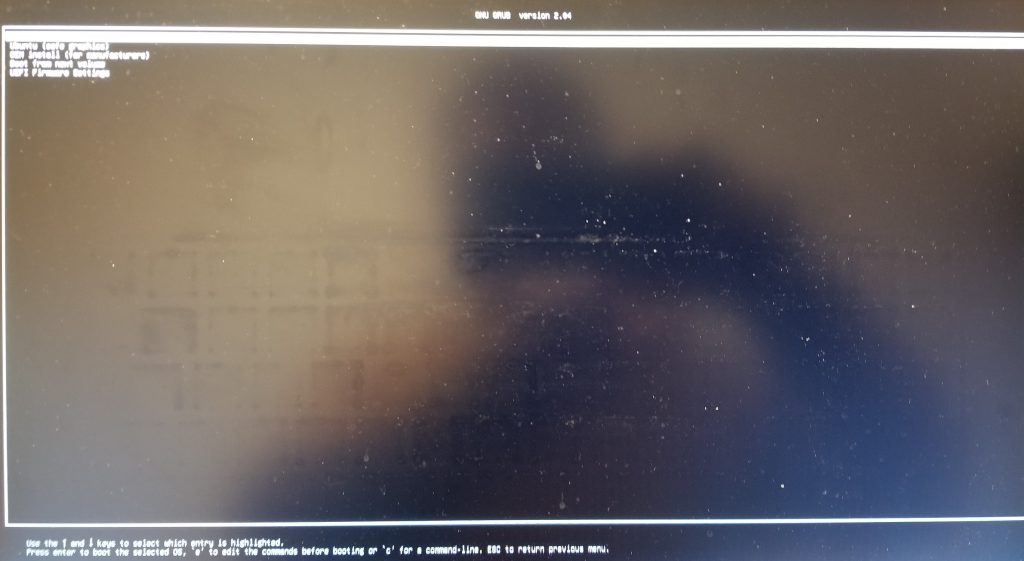
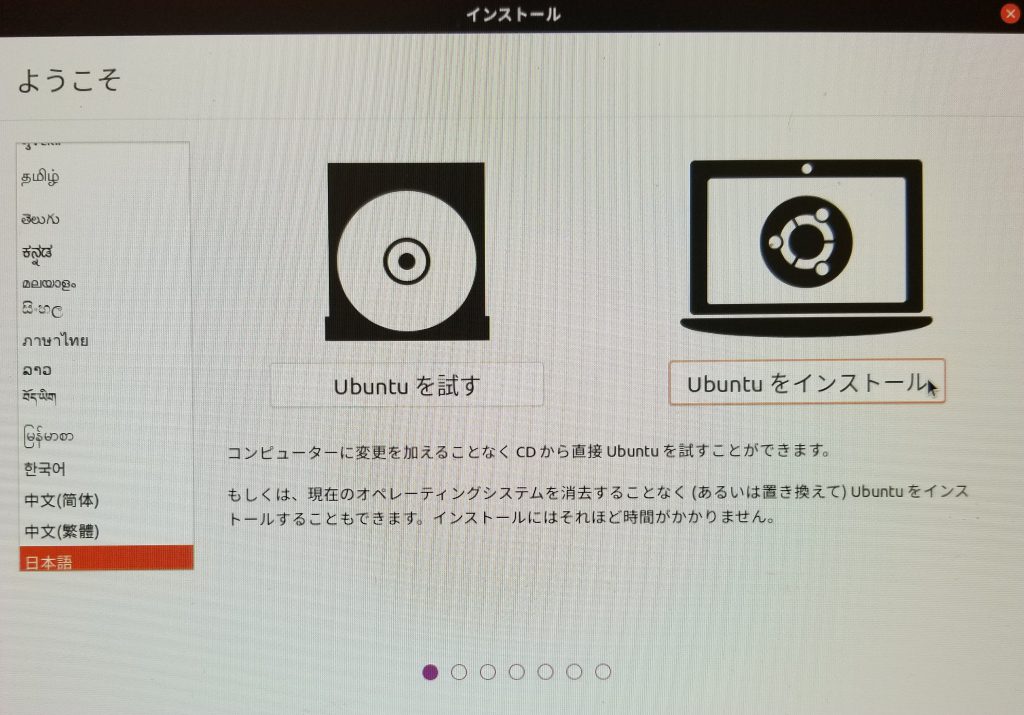
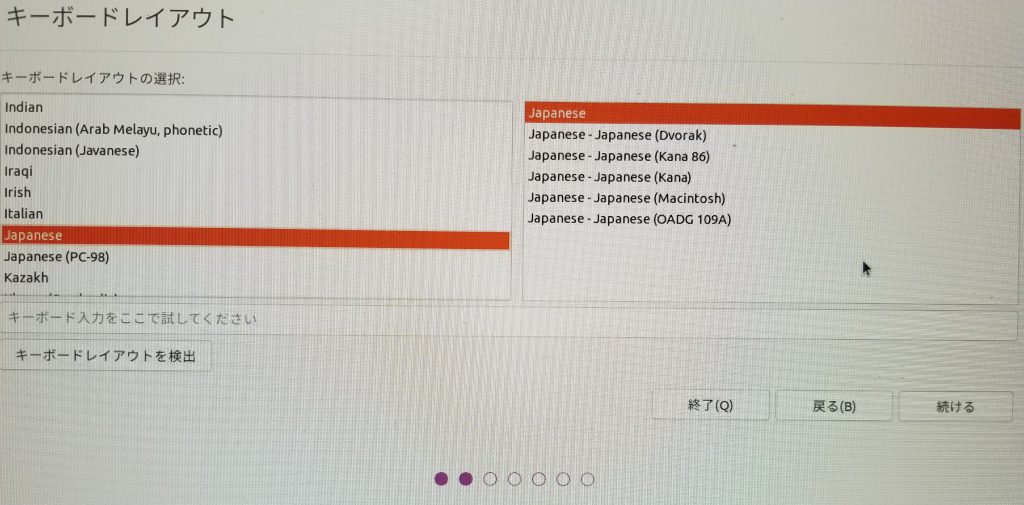
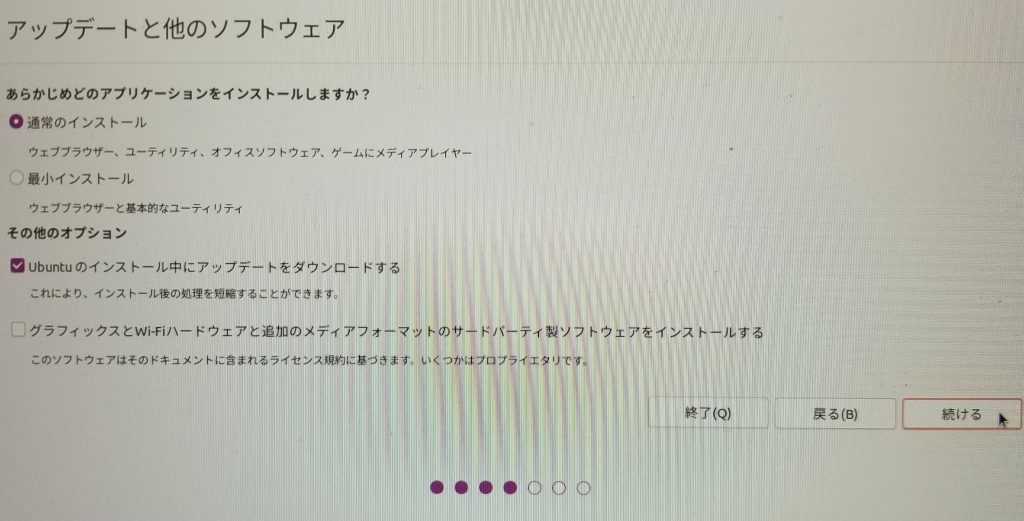
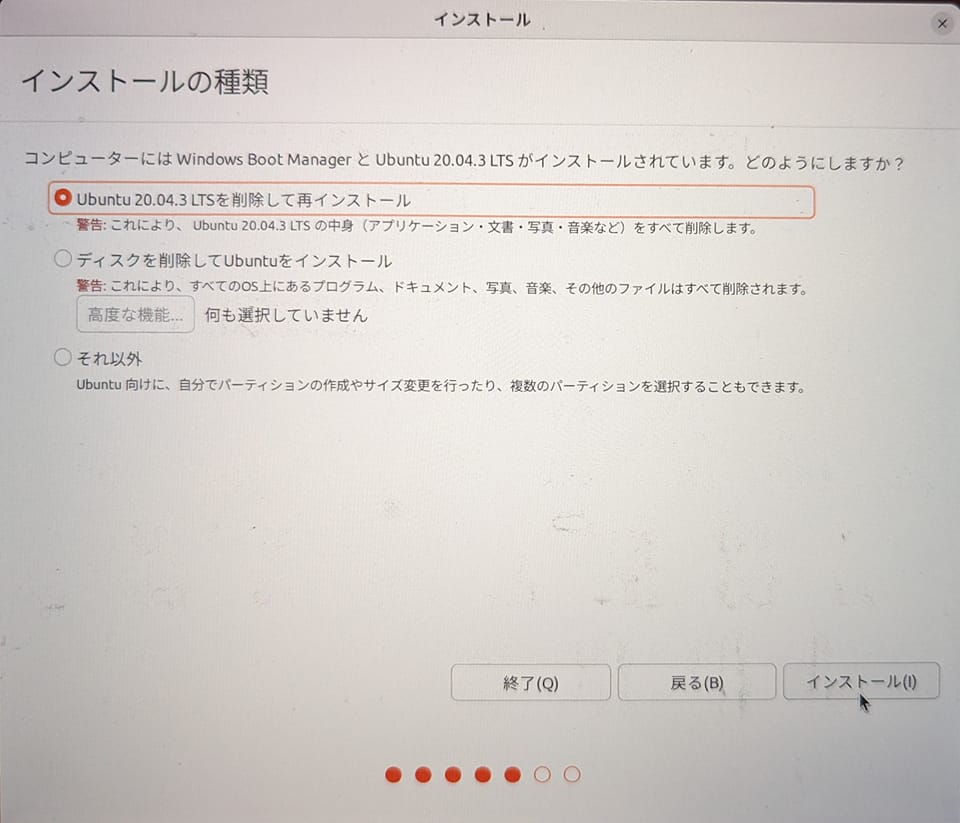

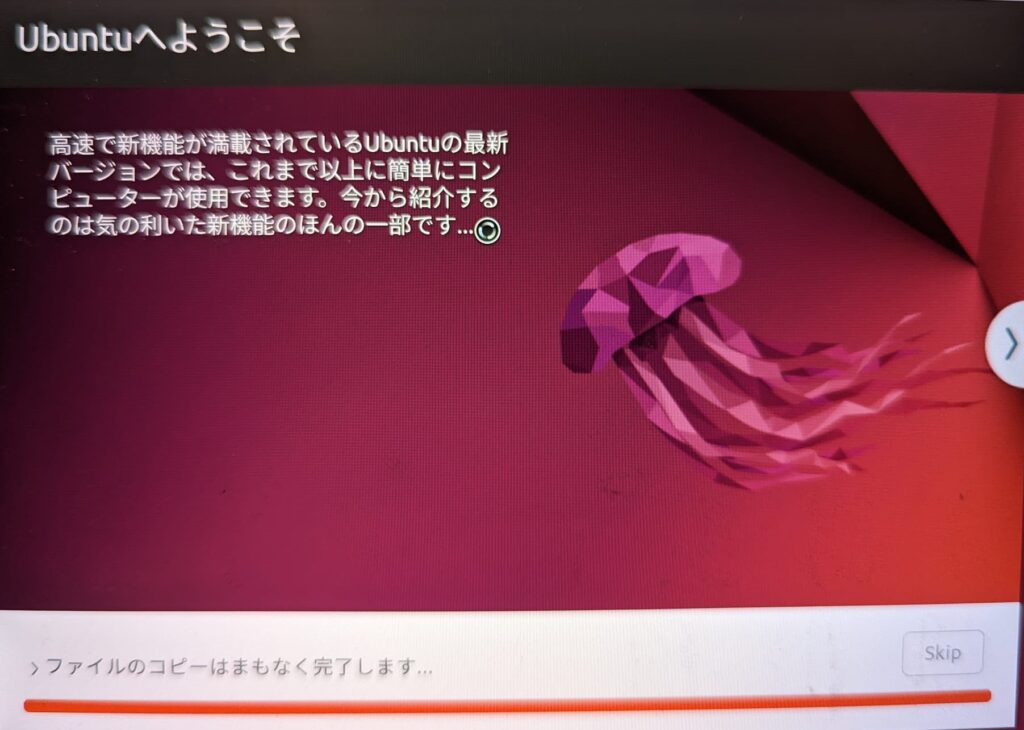


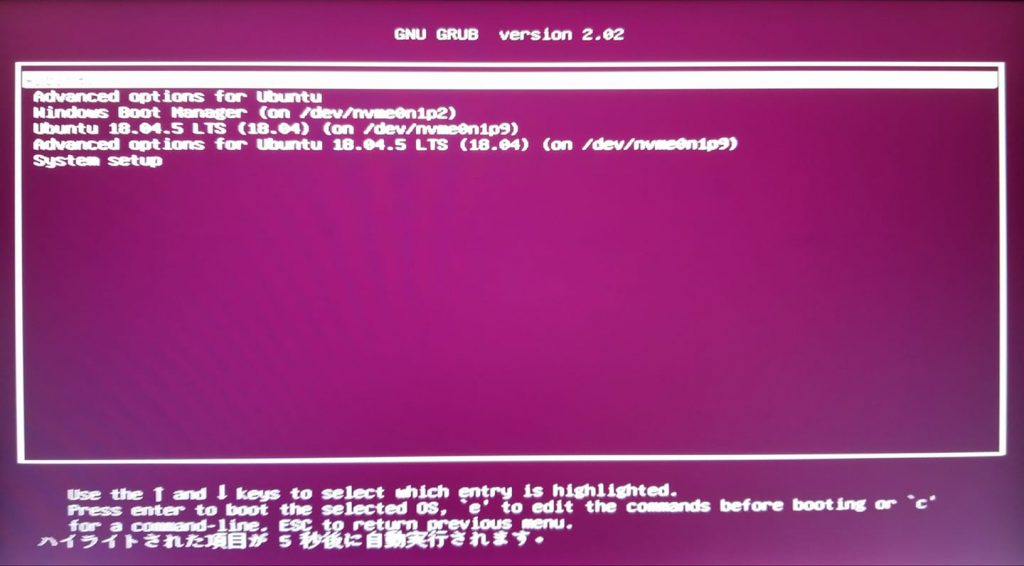
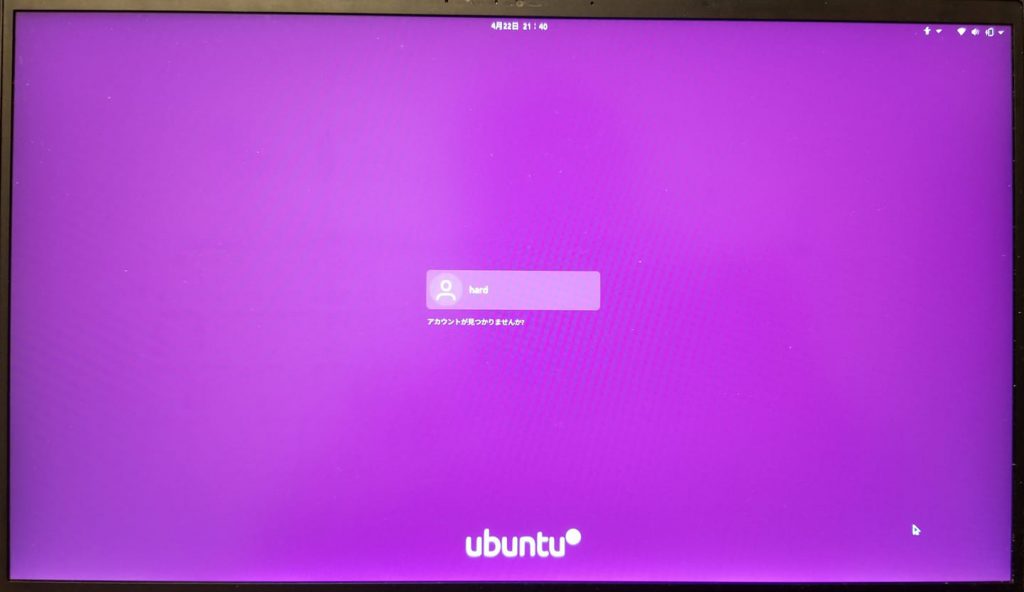
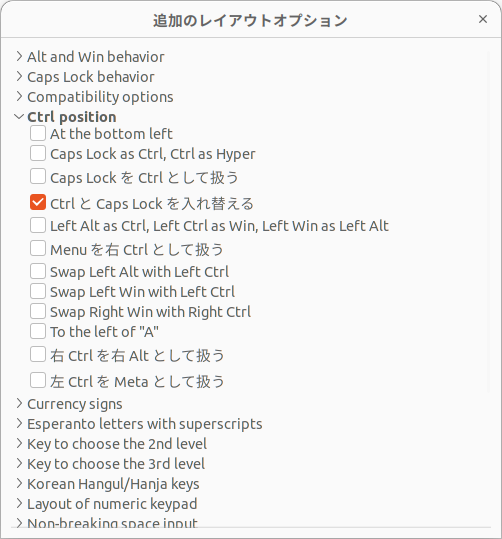
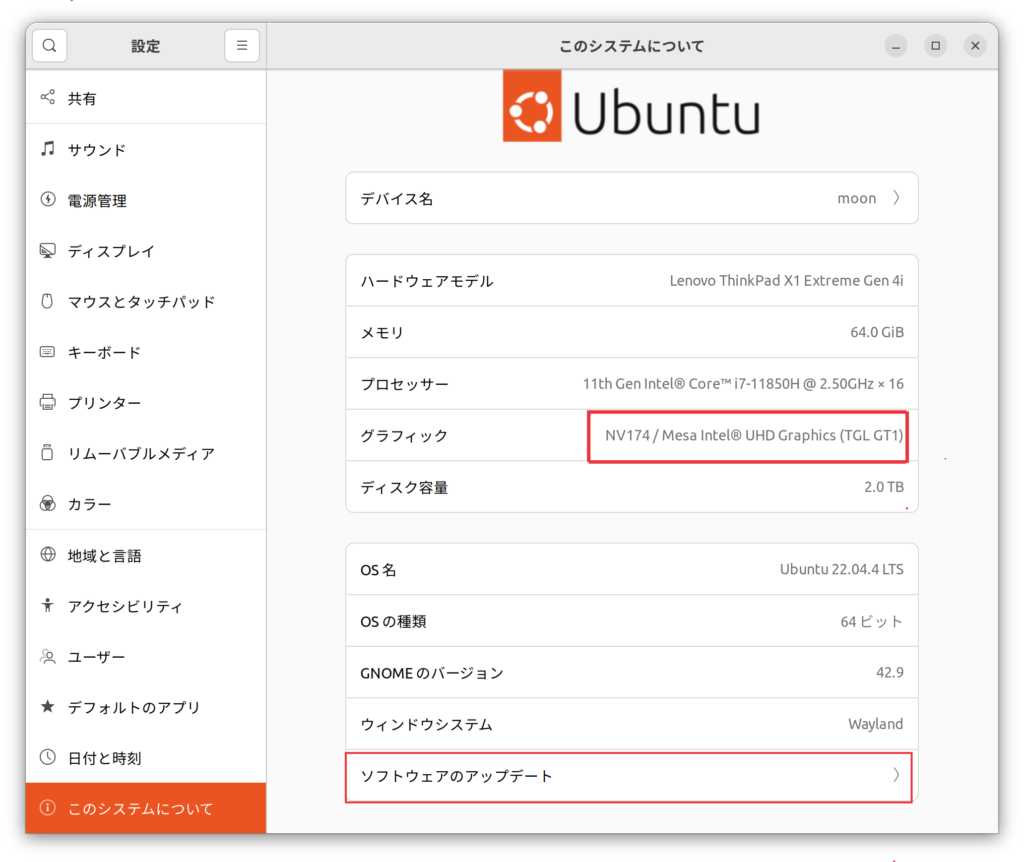
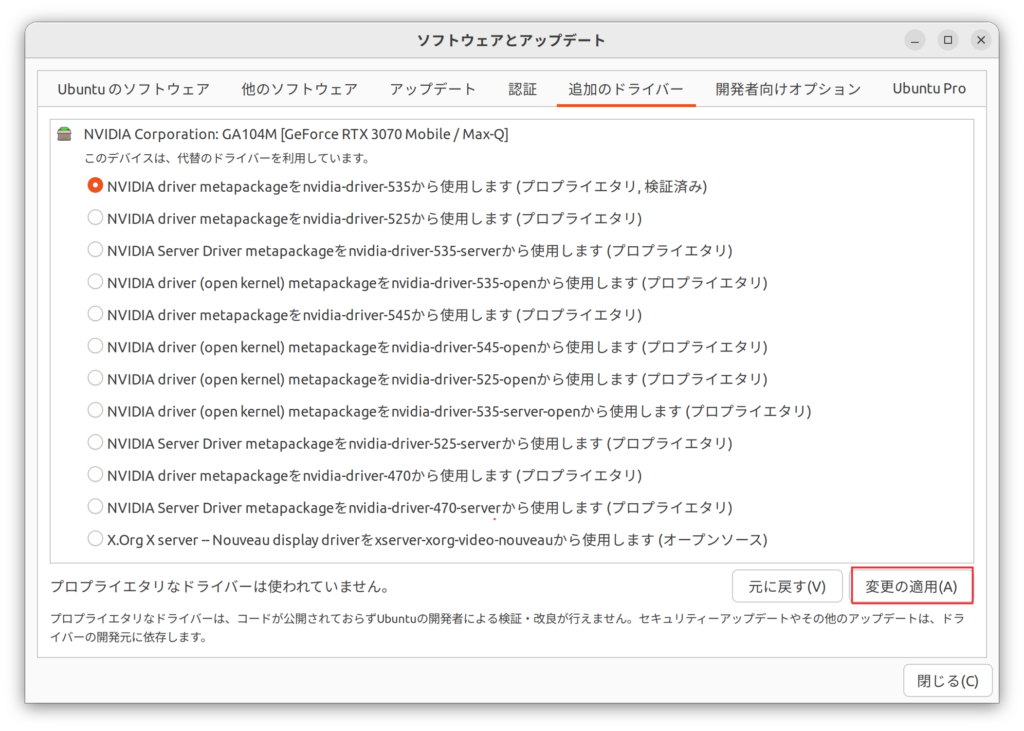


コメント