Jetson AGX XavierへJetPack4.1.1をインストールしたときのメモ。当初、2018年の夏に購入したRazer Blade 15をXavierのホストPC環境としてインストールしようと何度も試みたがどうしてもXavierをflashできない。そのXavierが不良品だとも考えたが、古いLet’s noteをポストPCに変更したところあっさりインストールできた。
インストールできたホストPC環境
- Panasonic Let’s note CF-LX3
(CPU: Intel i7-4500U, Memory:16GB) - Xubuntu 16.04.02 LTS
- Kernel 4.15.0-43-generic
- gcc/g++ 5.4.0
インストールできなかったホストPC環境
- Razer Blade 15
(CPU: Intel i7-8750H, Memory:16GB, GPU: Nvidia 1070 Max-Q Design, Memory: 8GB) - voyager16.04.05
- Kernel 4.15.0-36-generic
- gcc/g++ 5.4.0
インストール
- NVIDIA EMBEDDED COMPUTINGのウェブサイトへ行き、下の[DOWNLOAD]をクリックする。
- [JetPack]をクリック
- DOWNLOADSの下のUbuntu [64-bit]をクリックする。
- Embedded Developer Programのメンバーにならないとダウンロードできないので、未加入の場合は[Join now]に必要事項を入力してなる。既にメンバーの場合は、右の[Log in]からログインする。ログインするとダウンロードが可能になるのでダウンロードする。JetPack-L4T-4.1.1-linux-x64_b57.run
- ターミナル(端末)を開き、ダウンロード先へ移動し以下のコマンドを実行すると次のJetPack L4Tのウインドウが開く。
- chmod +x JetPack-L4T-4.1.1-linux-x64_b57.run
- ./JetPack-L4T-4.1.1-linux-x64_b57.run
- 実行すると下のWarningが出るが問題ないので、okayをクリック。
下のイントーラーウインドウがでるのでNextをクリック。
- 管理者のパスワードを入力し、「認証する」クリック。
- Fullを選択し、下の[Automatically resolve dependency conflicts]にチェックを入れ、Nextをクリック。
- ライセンスの同意を聞かれるので、Accept Allにチェックを入れて、Acceptをクリック。
- Important Noteウインドウが開く。端末にメッセージが表示されるかもしれないので、注意を払っておく。OKをクリック。
- インストールが始まり、インストールが終わるとCompletedと表示されるので、Nextをクリックする。
- インストール後の処理に移る。Nextをクリック。
- Post Installationウインドウが開き、下の画面で処理が一度停止する。
1. Jetsonの電源を切る。ACアダプタから給電している場合は、ACアダプタを抜く。
2. PCとJetsonをUSBケーブルで接続する。その際、Jetson側はUSB Type Cコネクタに接続する。
3. JetsonとACアダプタ、ディスプレイをMHDIで接続する。
4. 中央のRECOVERYボタンを押しっぱなしにしながら、左端のPowerボタンを押して放す。その2秒後にRECOVERYボタンを放す。
5. Jetsonがリカバリモードになったら、ターミナルでlsusbコマンドを実行し、NVIDIA Corpと表示されていれば成功。失敗した場合は再度、1から5までの作業をやり直す。
成功した場合は、Post Installationウインドウを選択して、エンターキーを押す。

- インストール作業がすべて終了すると次の画面になりFinishを押し、作業を終了する。
インストールのチェック
- インストールがうまくいったかCUDAのサンプルプログラムをコンパイルして動かしてみる。ターミナルを開き、以下のコマンドを実行する。図のようなウインドウが開いたら成功。
- $ cd
- $ ./jetson_clocks.sh
- $ cd /usr/local/cuda/bin
- $ sudo –user=nvidia ./cuda-install-samples-10.0.sh /home/nvidia
- $ cd /home/nvidia/NVIDIA_CUDA-8.0_Samples
- $ make -j 8
- $ cd 5_Simulations/smokeParticles
- $ ./smokeParticles
お疲れ様!


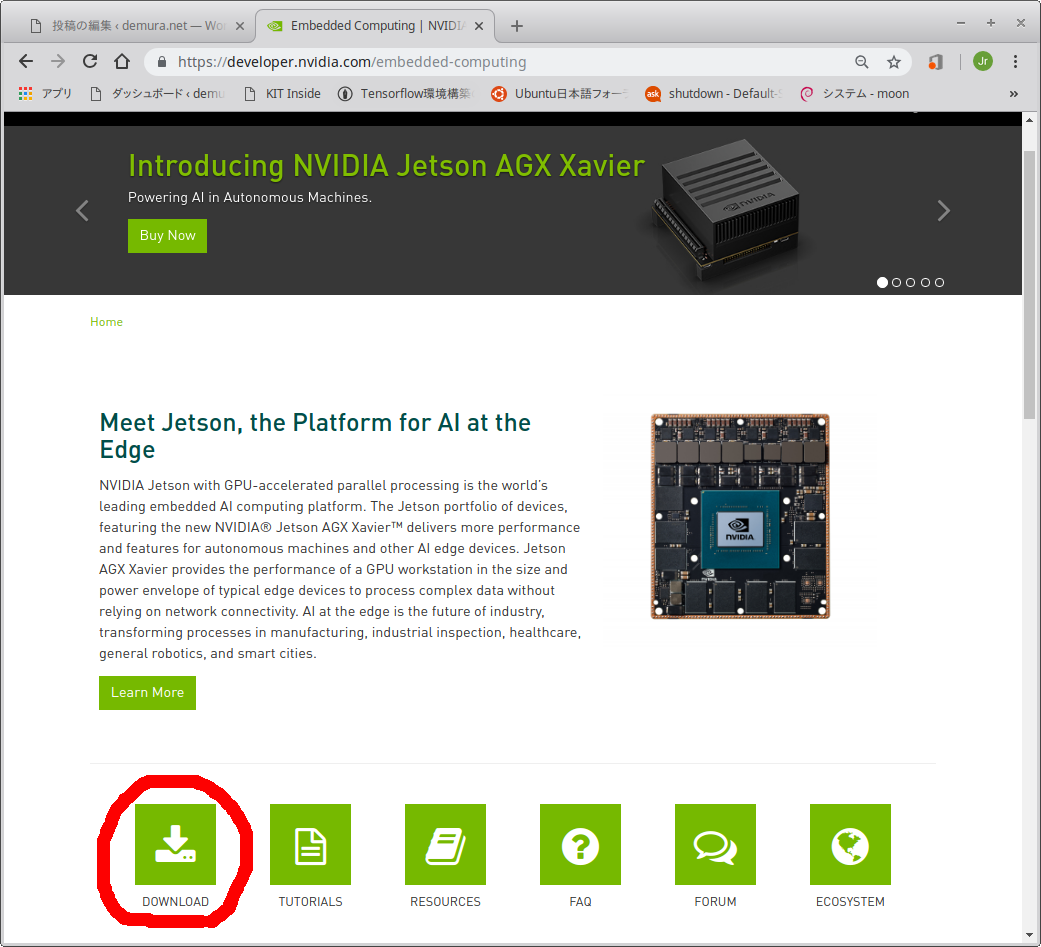


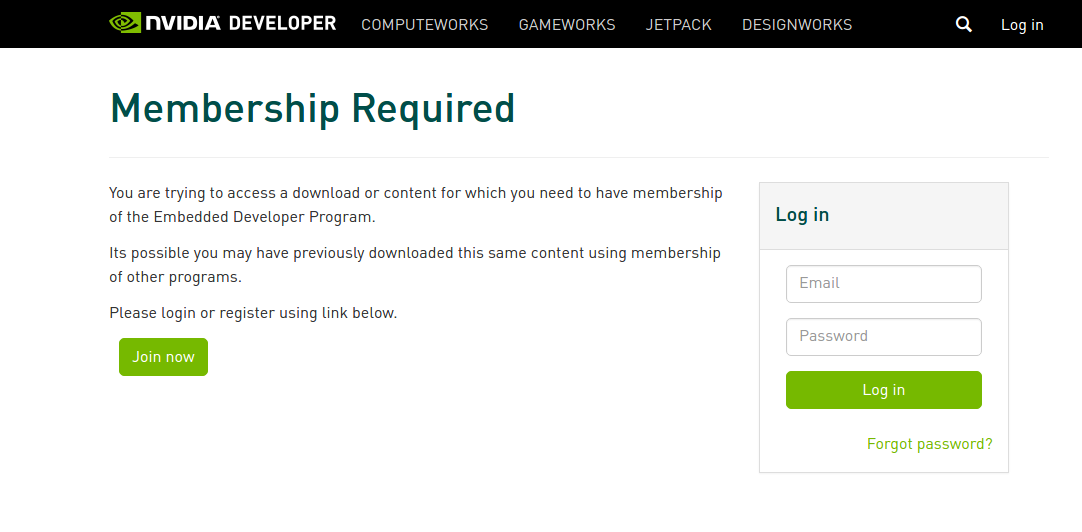


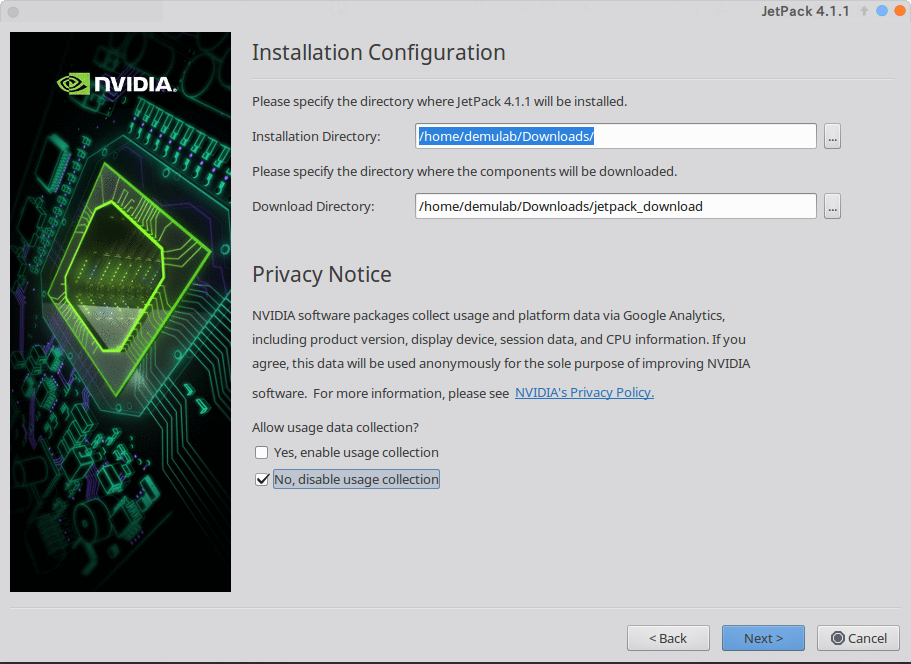
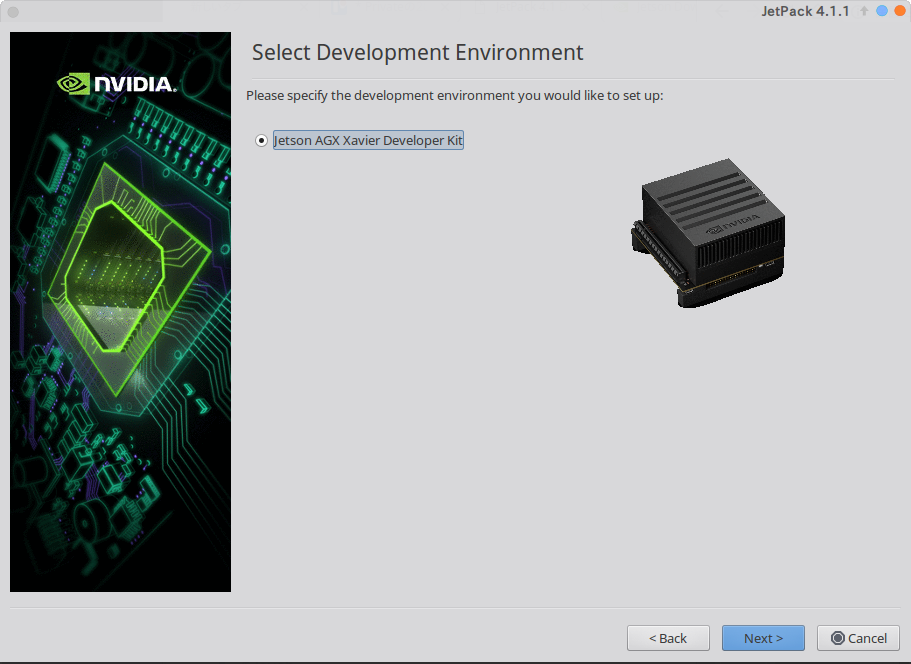
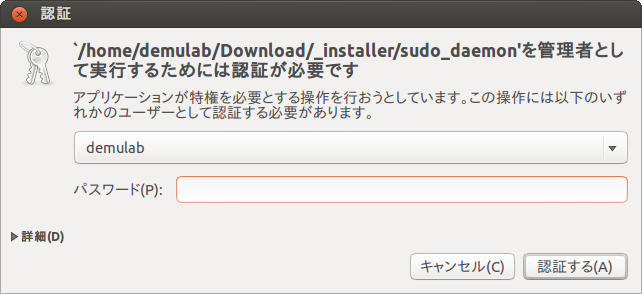

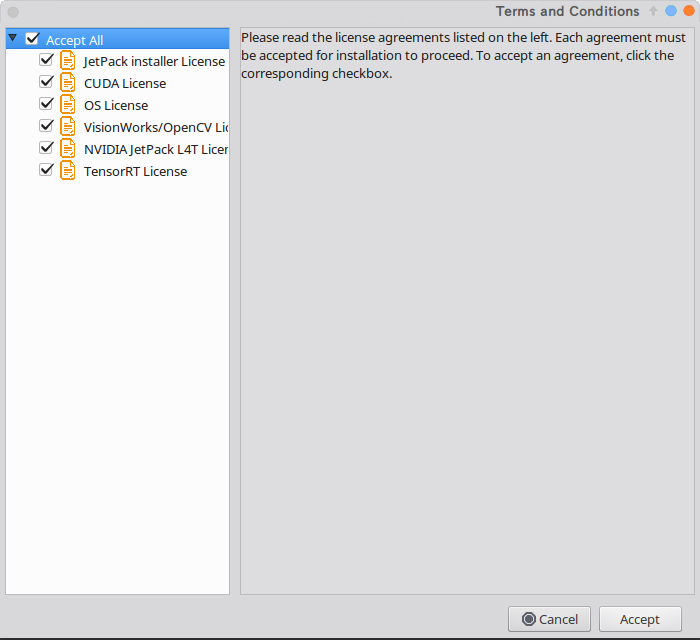
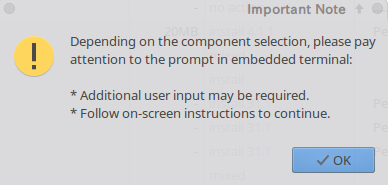

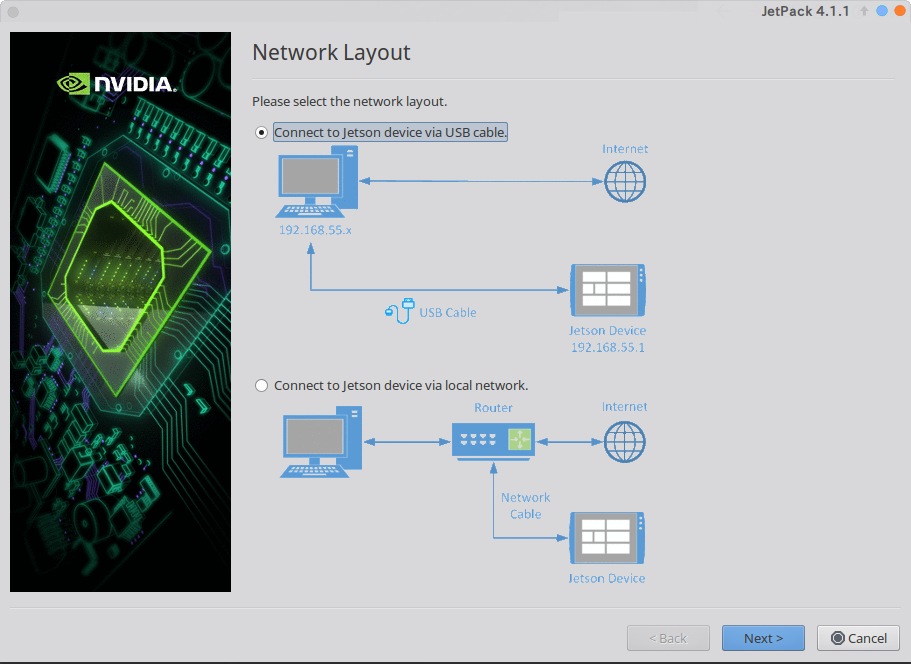
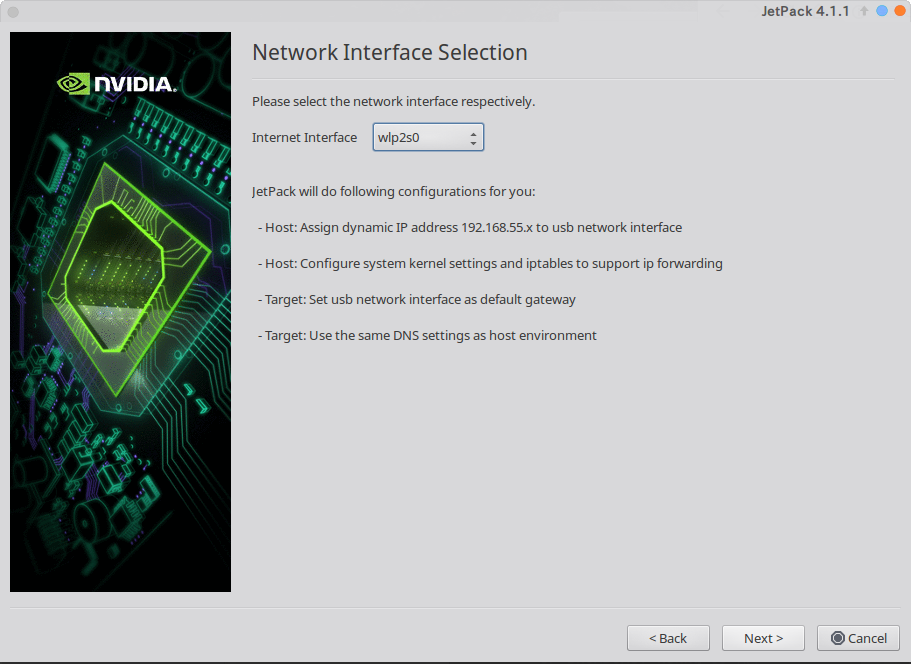
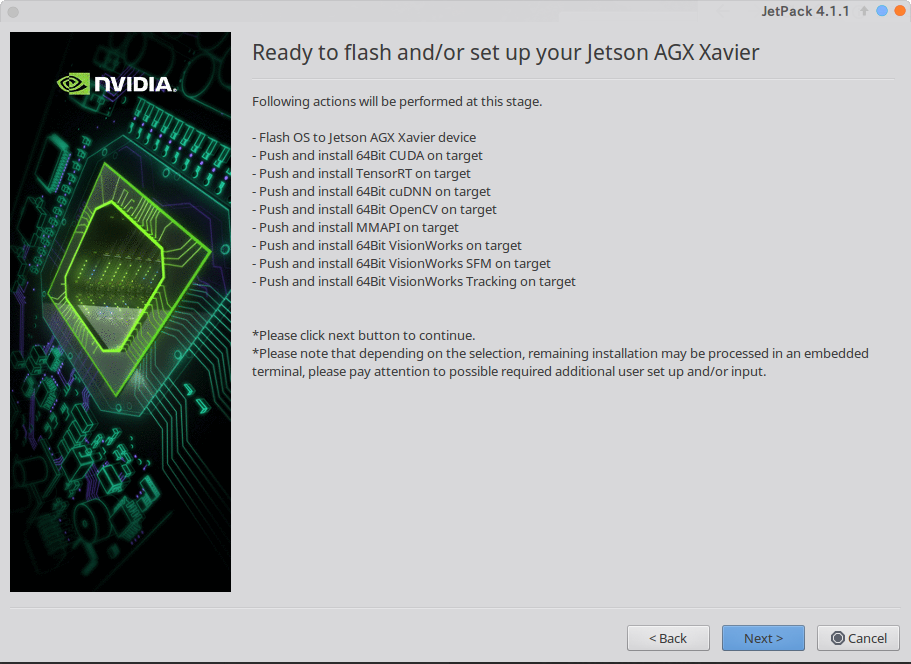
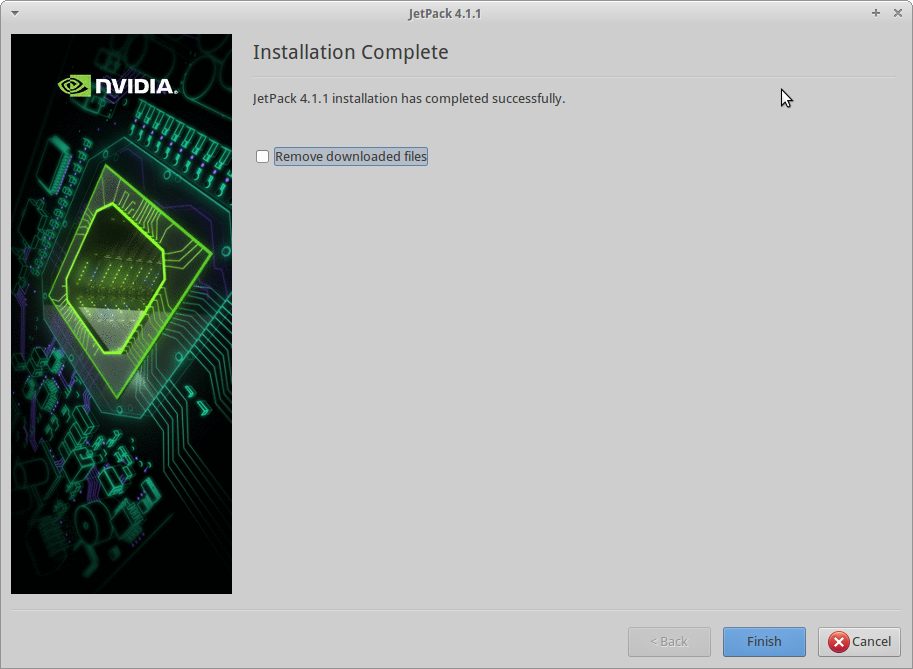


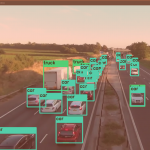
コメント