irrDrawstuffのインストール方(VisualC++2008EE)
irrDrawstuffインストール法を説明します.今回は一番ユーザが多いと思われるWindows VistaとVisual C++ 2008 Expression Editionを使った場合です.ODEが既にインストールされている方はBからスタートしてください.
A. ODEのインストール
B. irrlichtのダウンロードとインストール
C. Visual C++ 2008 Expression Editionの設定
D. irrDrawstuffのダウンロードとインストール
A. ODEのインストール
B. irrlichtのインストール
なお,このページは少し古いので最新バージョンirrlicht-1.6をダウンロードする.irrlicht-1.4.1をirrlicht-1.6に変更するだけでOK.
C. Visual C++ 2008 Expression Editionの設定
1.ツール(T)→オプション(O)を選択し,VC++ディレクトリのインクルードファイルを以下のように追加する.
・c:¥ode-0.11.1¥include
・c:¥irrlicht-1.6¥include
2.VC++ディレクトリのライブラリファイルを以下のように追加する.
・ c:\irrlicht-1.6\lib\Win32-visualstudio
D. irrDrawstuffのダウンロードとインストール
1.このページからダウンロードし,デスクトップへ保存する.
2.解凍ソフトの準備(持っていない方のみ)
3.irrDrawstuffバージョン.zipはzipフォーマットで圧縮されていますのでzipを解凍できるソフトウェアをインストールしてください.ここでは,私が愛用しているLhaplusという圧縮・解凍ソフトを使います.GoogleでLhaplusを検索するとダウンロード先を簡単に見つけることができます.
4.解凍と移動
・デスクトップにあるirrDrawstuffバージョン.zipをダブルクリックすると,irrDrawstuffバージョンというフォルダがデスクトップに生成されます.
・irrDrawstuffバージョンフォルダをCドライブのすぐ下に移動する.
・マウスをirrDrawstuffバージョンフォルダに当て,右マウスボタンをクリック,「切り取り(T)」を選択.
・スタート→(マイ)コンピュータ→ローカルディスク(c)をダブルクリック.
・マウスの右ボタンをクリックし,「貼り付け(P)」を選択.
5.ビルド(ライブラリの作成)
・premake4コマンドを使ってVisual C++ 2008用のソリューションファイルを作成できます.
・コマンドプロンプトを起動する.
・スタート→すべてのプログラム→アクセサリ→コマンドプロンプト.
・以下のようにコマンドを打ち込む.カットアンドペースト の場合は以下の文字列を使用し,自分で打ち込む場合は2個の-(マイナス)文字がつながって見えるので,下画像を参照して注意深く打ち込んでください.
・cd c:\irrDrawstuffバージョン\build
・premake4 –with-demos vs2008
成功するとvs2008というVisual C++2008用のディレクトリが生成される.
Visual C++ 2008 Express Editionを起動
メニューバーから「ファイル(F)」→「開く(O)」→「プロジェクト/ソリューション(P)」を選択
・c:\irrDrawstuff\build\vs2008\irrdrawstuff.sln
を選択
ビルドターゲットがDebugLibであることを確認する.
・「ビルド(B)」→「ソリューションのビルド(B)」を選択
・デモプログラムの実行ファイルは
・c:\irrDrawstuffバージョン\lib\DebugLibに生成される.
・c:\irrlicht-1.6\bin\Win32-VisualStudioの中のIrrlicht.dllを
c:\irrDrawstuffバージョン\lib\DebugLibにコピーする.
試しに,amotor.exeをダブルクリックして起動すればirrDrawstuffのビルド成功.
これで,irrDrawstuffのインストールは終わりです.
ホッピー&でむ
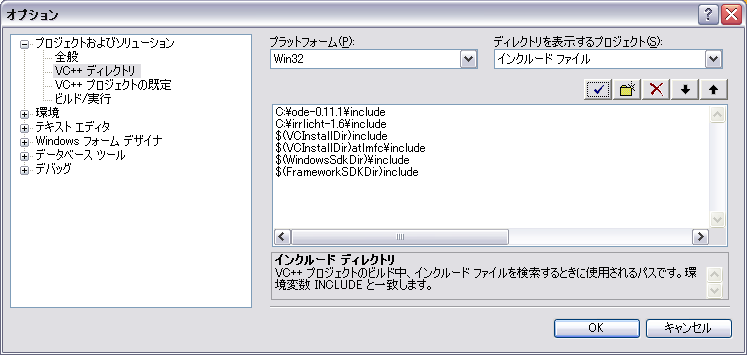
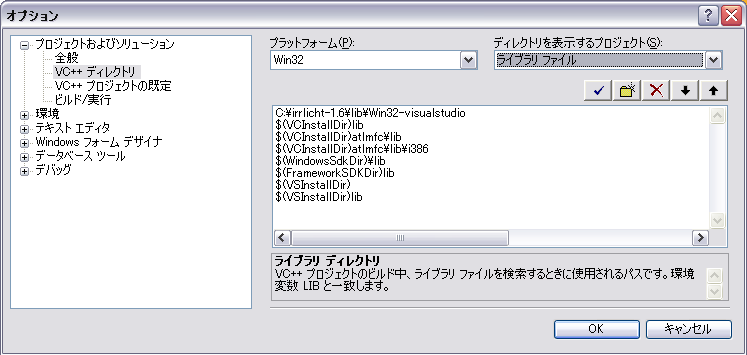


コメント