ブレイクの予感がするWebots講座の2回目です.さっそく,Pythonを使ってロボットを動かしてみましょう.
レファレンス
環 境
- Windows 10
- Anaconda3 (Python 3.8)
- Webots R2021a
Webotsの日本語化
- Webotsはオフィシャルに日本に対応しているので,日本語にしましょう.
- Webotsを起動する.
- 窓の上部にあるメニューバーの[Wizard]→[Preferences]→[General]のLanguage:を”Japanese-日本語”にして[OK]をクリックする.メニューバーの[File]→[Exit]でWebotsを終了させる.Webotsを再起動すると日本語表示になる.
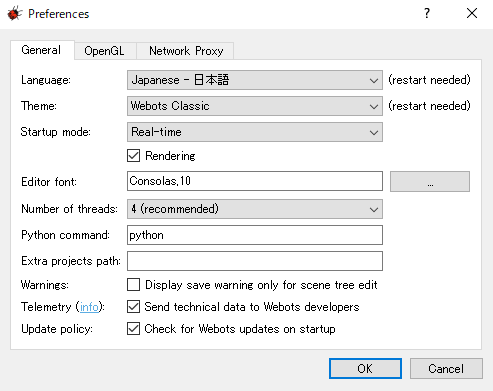
Anacondaのインストール
- Pythonに加えて機械学習やデータサイエンス関連のライブラリをたくさん含むAnacondaを次のリンクの説明に従ってインストールします.Anaconda3やPython3.7, 3.8, または3.9がインストールされている場合はインストールの必要はありません.Anacondaは商用利用の場合は有償です.
ライブラリのインストール
- WebotsにはコンピュータビジョンライブラリOpenCVを使うデモがあり,OpenCVはよく使うのでインストールする.Windowsのスタートメニューから→anaconda3(64bit)→Anaconda Prompt(anaconda3)を起動する.
- Anaconda Prompt (anaconda3)で次のコマンドを実行する.
Pythonのパス設定
- PythonがどこにあるかをWebotsに知らせるために,Windowsのシステム環境変数PATHを設定する必要があります.
- Windowsの下にあるタスクバーの左にある検索窓[ここに入力して検索]に「環境変数」と入力すると下図のように[環境変数を編集]が現れるので,それをクリックする.
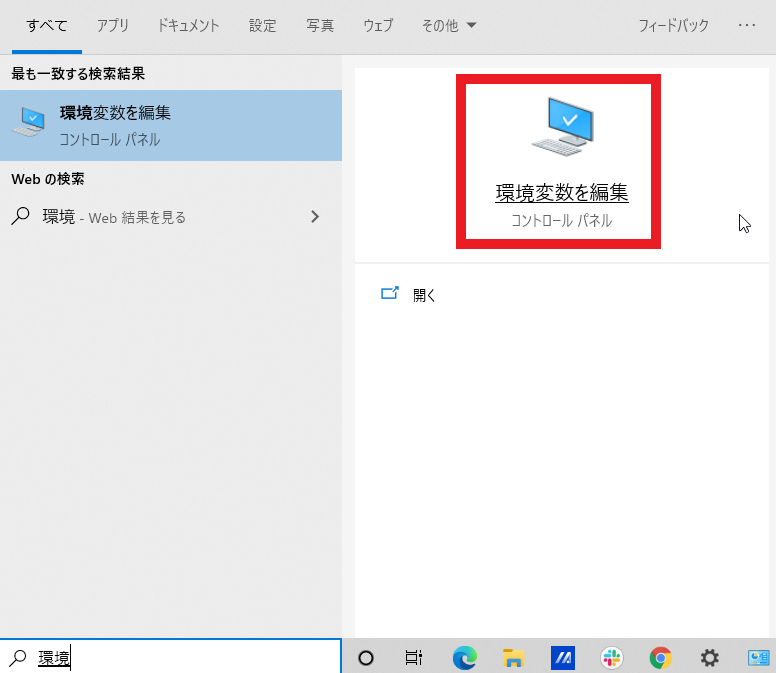
- [環境変数]窓が開くので,Pathをクリックし選択してから,[編集(E)…]をクリックする.

- [環境変数名の編集]窓になるので,[新規(N)]をクリックする.

- [参照(B)…]をクリックしてpython.exeがあるフォルダを選択する.選択するとそのフォルダのあるパスが追加される.この例では,Anaconda3をユーザフォルダにインストールしているので,以下のフォルダになる.[OK]をクリックして保存する.
WebotsのPythonコマンドの設定
- 授業で実施したところ,Windowsの環境変数の設定だけではPythonが動かないという例が多かったので,WebotsでもPythonコマンド(python.exe)のパスを設定しましょう.
- Webotsを起動して,メニューバーの[ファイル]→[ツール]→[プリファレンス]を選択すると[プリファレンス]窓が開くので,Python command:を次のように入力して[OK]をクリックする.なお,このパスはpython.exeがある場所を指定する.パスはUnixのようにディレクトリはスラッシュ’/’で区切ること.私の環境ではバックスラッシュ’\’で区切ると動作しなかった.また,ユーザ名が日本語の場合やユーザ名に間にスペースがある場合に動くかはわかりません.動かない場合は,ユーザ名を半角英語で作り直して試してください.
Pythonの動作確認
- WebotsでPythonが動作するか確認しましょう.
- Webotsを起動して,メニューバーの[ファイル]→[Open sample world…]を選択すると[Open Sample World]窓が開く.
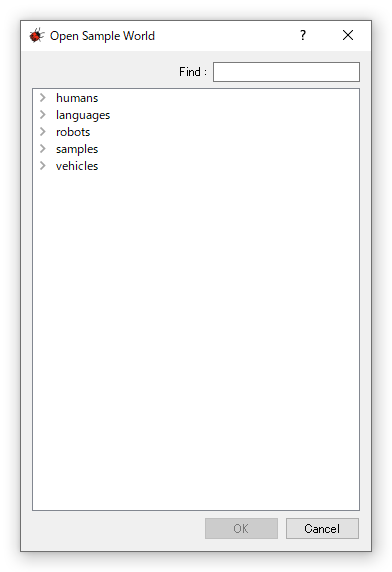
- [languages]→[Python]を選択すると下図のような碁盤の目とかわいいロボット3台のワールドが現れる.現れれば成功!現れない場合は,Windowsのシステム環境変数にPythonのパスが正しく設定されていない可能性が高いのでPythonパスの設定作業を確認する.
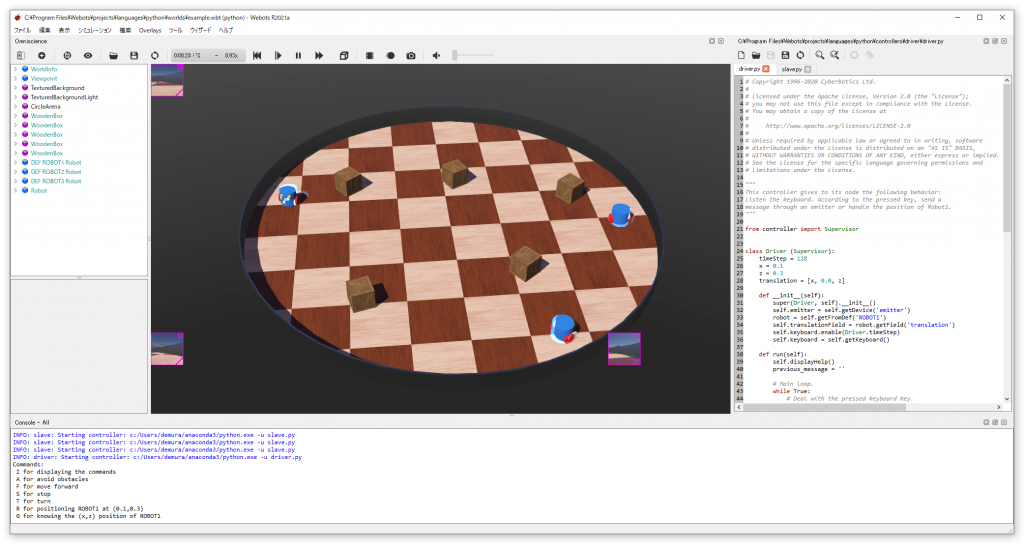
はじめてのWebotsプログラミング
- 準 備
- プロジェクトを格納するフォルダとして”C:\ユーザ\ユーザ名\webots”をエクスプローラで作成する.
- プロジェクトの作成
- メニューの[ウィザード]→[新規プロジェクトのディレクトリ…]を選択する.ディレクトリはフォルダのこと.下の窓が開くので[次へ(N)]をクリックする.
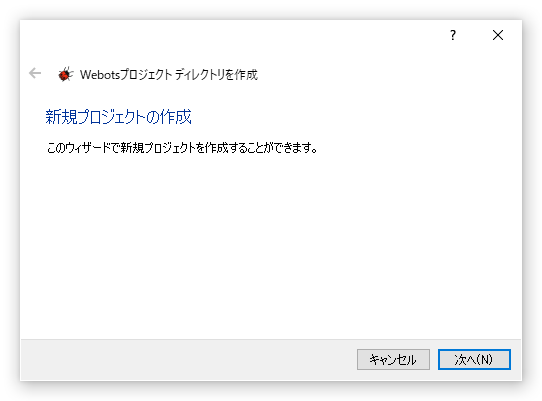
- 「ディレクトリの選択」窓になるのでmy_projectをhello_worldに変更して[次へ(N)]をクリックする.下のdemuraは私のユーザ名なので,自分のユーザ名に変更する.
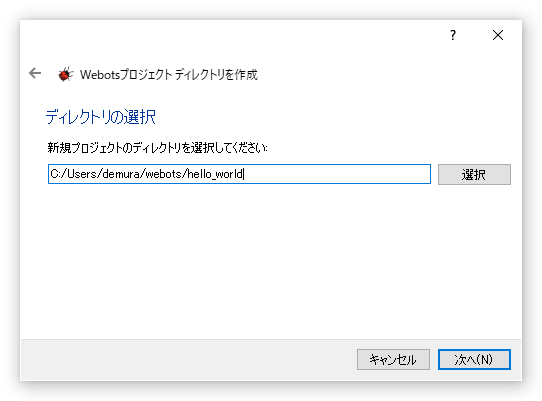
- 「World settings」窓になる.ワールドはシミュレータ上の仮想世界になり,ロボットはそのワールドで動作します.ここでは,ワールド名はhello_world.wbtに変更し,一番下の”Add a rectangle arena”にチェックを入れて[次へ(N)]をクリックする.ワールド名の最後のwbtはワールドファイルの拡張子となります.

- 「結果」窓になるので[完了(F)]をクリックする.
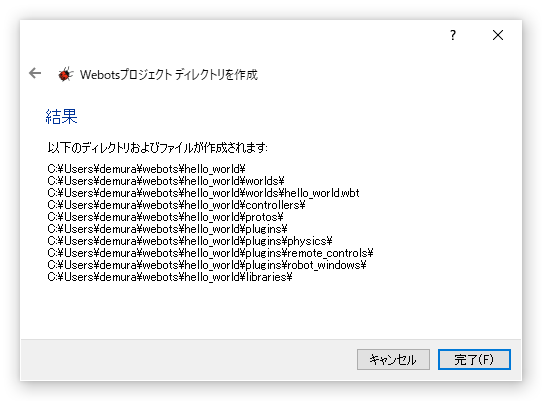
- 市松模様のボードRectangleArena(四角いアリーナ)が下図のように現れる.
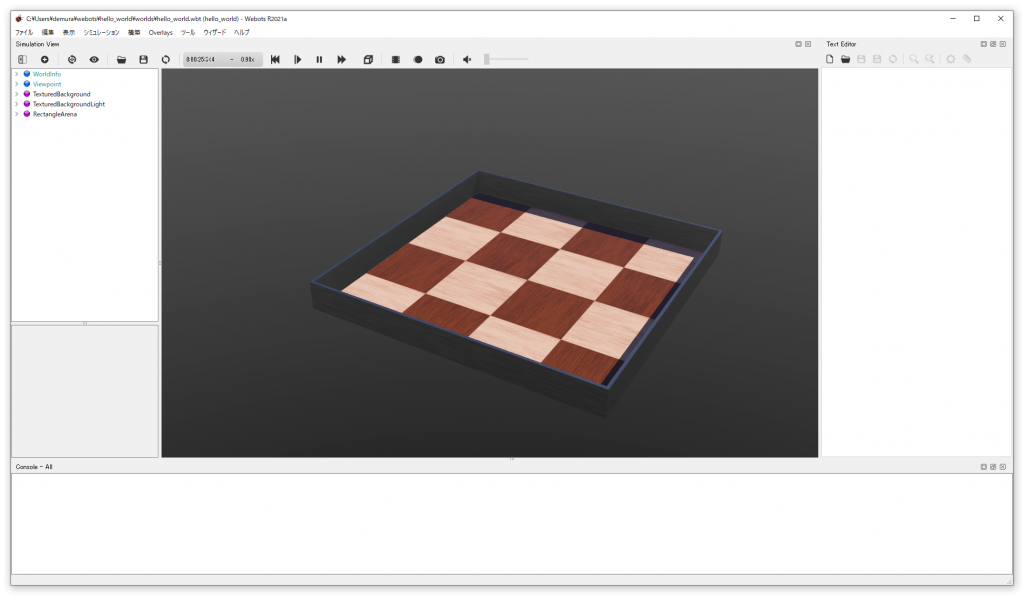
- 次に,このRectangleArenaの属性を変えてみよう!左欄の上から5番目にあるRectangleArenaをダブルクリックすると展開され属性が現れる.まず,床のサイズを変更しよう.floorSizeをクリックすると,下欄[Selection floorSize (Vector2)]のxとyに2を入力するとサイズが縦横2倍になる.同様にして,floorTileSizeやwallHeightなどを変えて遊んでみよう.変更したらメニューバーの[ファイル]→[ワードファイルを保存]を選択してワールドを保存する.
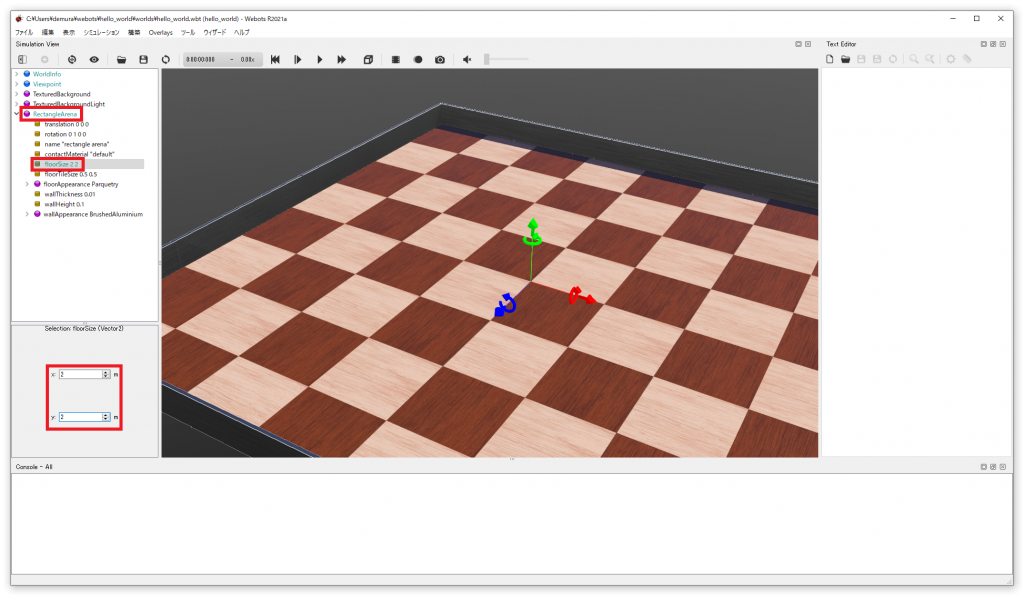
- メニューの[ウィザード]→[新規プロジェクトのディレクトリ…]を選択する.ディレクトリはフォルダのこと.下の窓が開くので[次へ(N)]をクリックする.
- ロボットの追加
- コントローラの作成
- ワールドとロボットを作ったので,次はコントローラを作成します.Webotsではコントローラをプログラミングすることでロボットを動かします.メニューバーから[ウィザード]→[新規ロボットのコントローラ…]を選択する.「新規コントローラの作成」窓が開くので[次へ(N)]をクリックする.
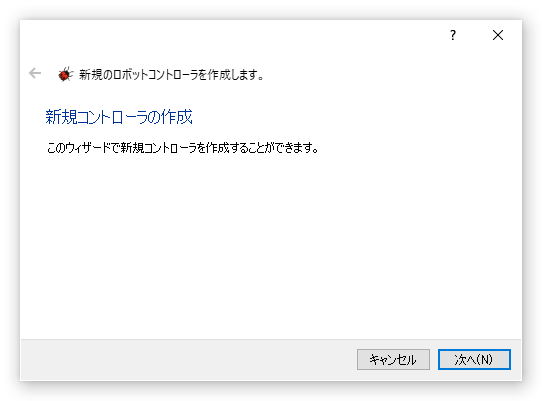
- 「言語選択」窓が開くのでPythonにチェックを入れ,[次へ(N)]をクリックする.
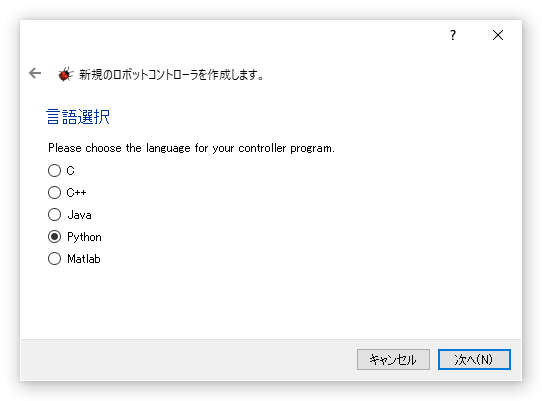
- 「名前の選択」窓になるので,コントローラの名前を入力する.ここでは”hello_world_controller”にする.[次へ(N)]をクリック.
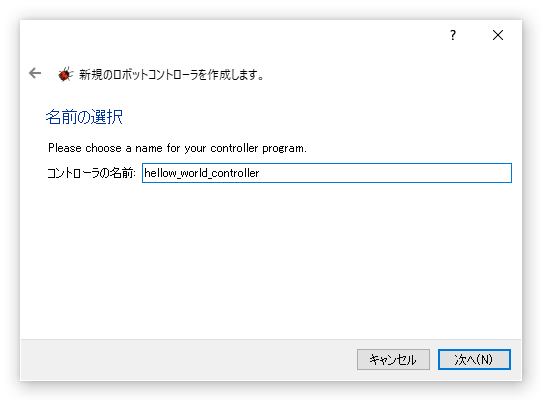
- 「結果」窓になるので[完了(F)]をクリックする.
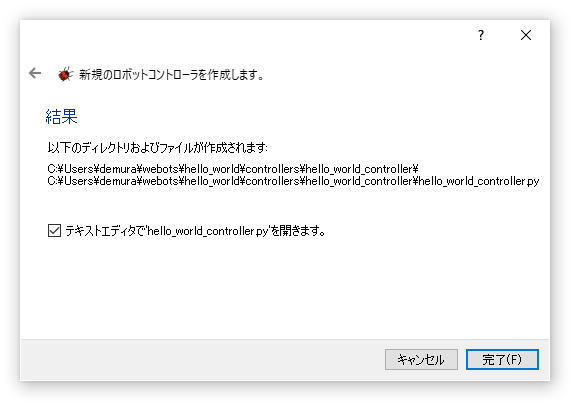
- テキストエディタが開き,次のようなコントローラの雛形プログラムが自動的に作られる.
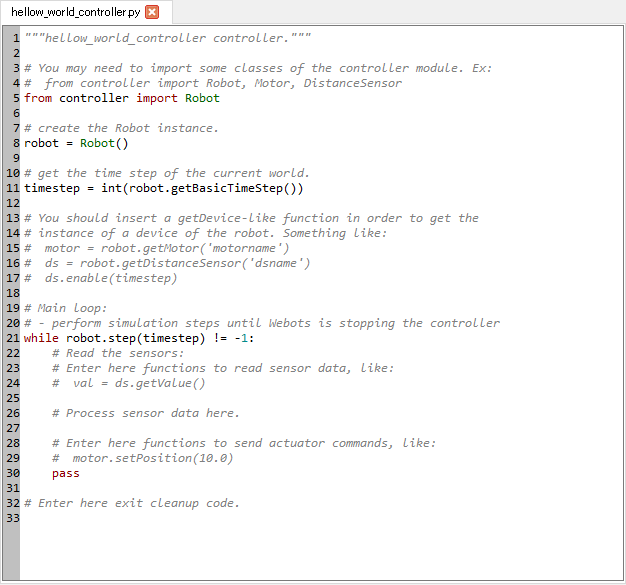
- ここでは,上の雛形コードを下のように変更します.プログラミング言語で定番の初めてのコードといえば,”hello, world”ですね.変更したらエディタの上にあるフロッピーディスクのアイコンをクリックして保存します.
from controller import Robot robot = Robot() while robot.step(32) != -1: print("hello, world")
- ワールドとロボットを作ったので,次はコントローラを作成します.Webotsではコントローラをプログラミングすることでロボットを動かします.メニューバーから[ウィザード]→[新規ロボットのコントローラ…]を選択する.「新規コントローラの作成」窓が開くので[次へ(N)]をクリックする.
ソースコードを説明します.1行目で controllerモジュールからRobotクラスをインポートし,3行目は Robotクラスのインスタンスを生成します.5行目のrobot.step(32)はシミュレータのタイムステップを表し,1ループで32[ms]シミュレーションを進めるという意味です.この時間を小さくすると計算精度は高くなりますが,シミュレーションは遅くなります.逆に大きくするとシミュレーションは速くなりますが,精度が悪くなり,シミュレータと実世界でのロボットの動きが変わってしまいます.このコントローラはロボットを動かすのではなく,シミュレータが終わるまで,”hello, world”とコンソールに出力し続けるだけです.
- ロボットへのコントローラ組込み
- 実 行
- Pythonなのでビルドする必要はありません.プログラムを実行するためには,まず,シミュレーション表示部分の上にある,[reset]ボタンを押して,シミュレーションをリセットして初期化します.次に,[run]ボタンを押すとプログラムが実行され,下欄の[Console – All]に “hello, world”と表示されます.今回のプログラムはコンソールに”hello world”と表示するだけの簡単なものです.次回は車輪型ロボットをプログラムで動かしますのでお楽しみに!なお,表示されない場合は,Pythonのコード(インデントなど)に問題がないか確認してください.
ハンズオン
- 新しいプロジェクトを作成して,次のハンズオンを実施してください.
- 市松模様のアリーナRectangleArenaのサイズを変更してみよう.
- 好きなロボットをアリーナに登場させよう.
- コンソールに”I am Happy Robot”と表示するPythonプログラムを作成しよう.
終わり
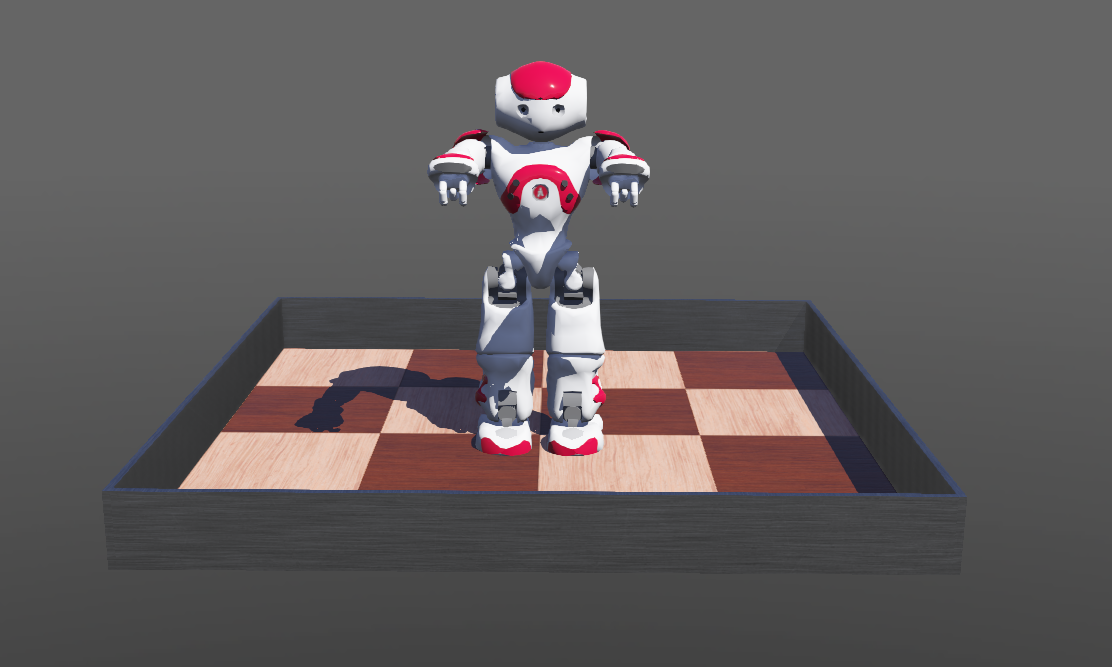
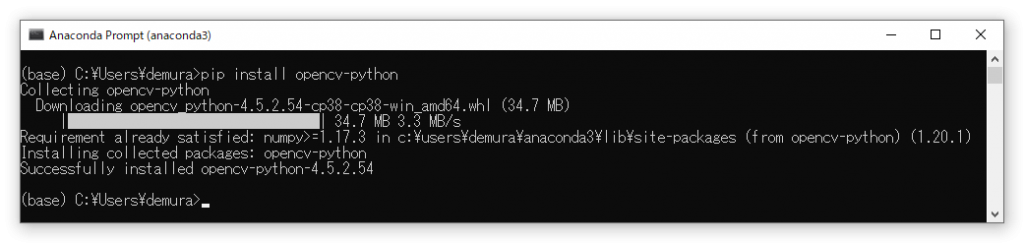
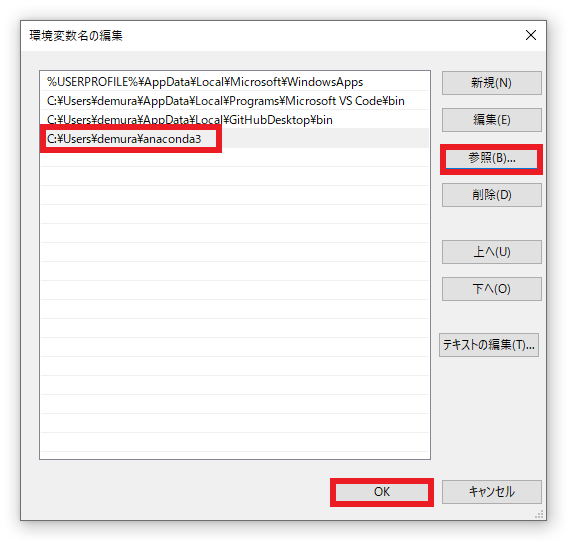
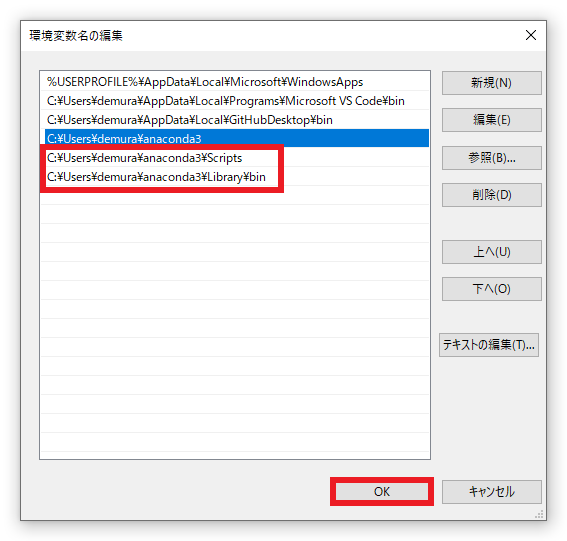
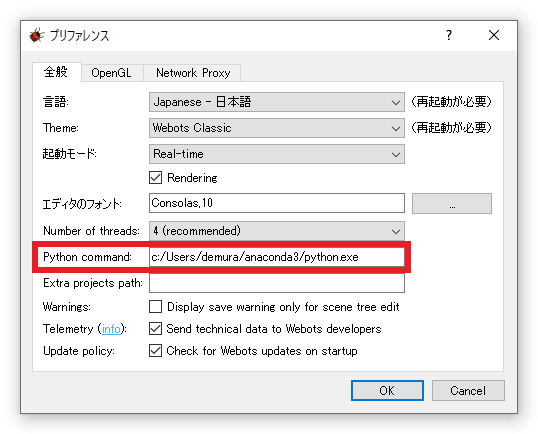
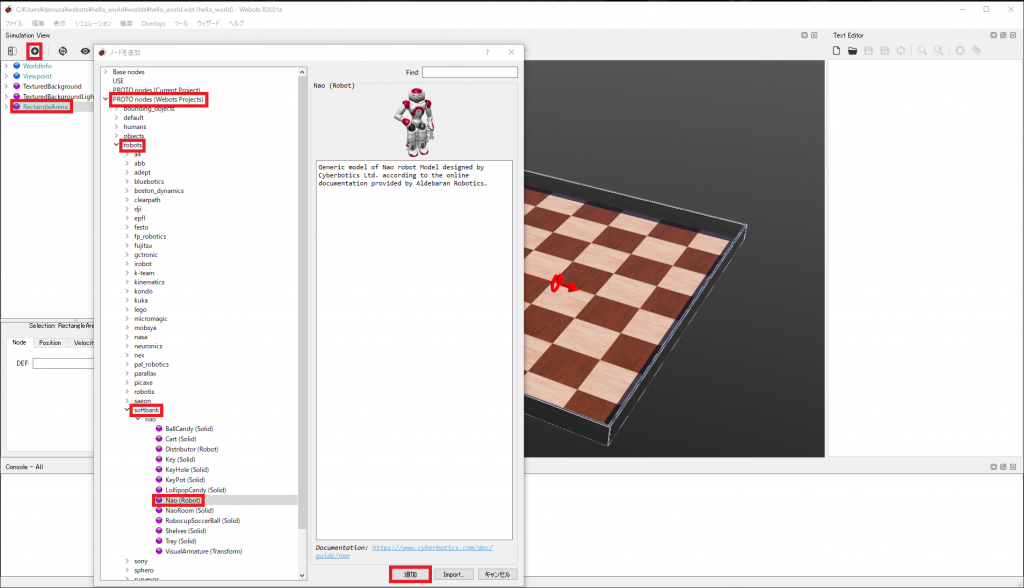

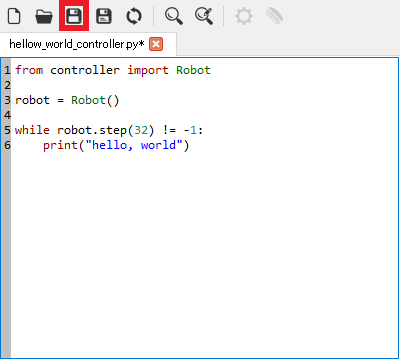
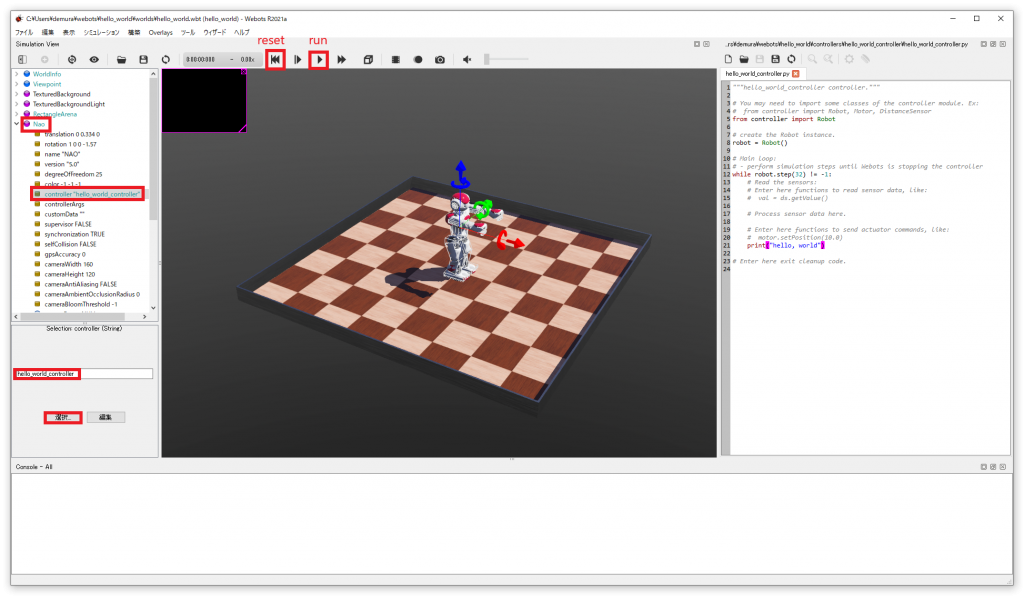
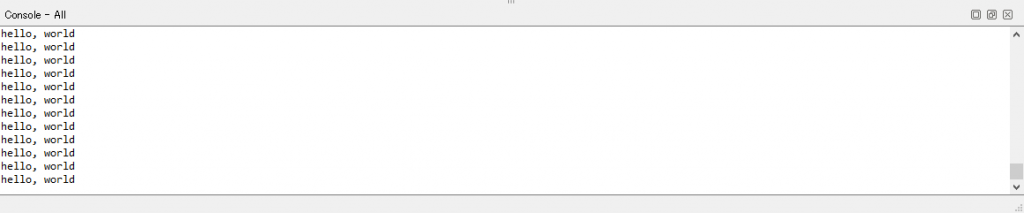


コメント