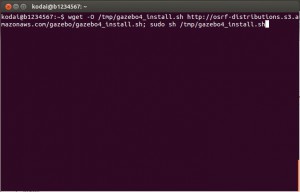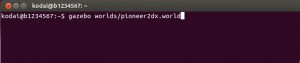この記事は私が担当している講義ロボットプログラミングⅡ用です。ここでは、VirtualBox、Ubuntu12.04のインストールが終わっているものとして、gazeboをインストールします。
ここでの作業はVirtualBoxで動いているUbuntu12.04で行います。Windows上のウェブブラウザでこのページを見ている場合は、Ubuntu12.04のFirefoxウェブブラウザ(下図の左側上から3番目のキツネアイコン)をクリックして起動し、このページを表示させてください。
○ 左上のUbuntuマークアイコン(Dashホーム)をクリックして、「terminal」と入力する。
○ 端末が起動するので、以下のコマンドを実行してパッケージをアップデートする。
○ 以下のコマンドを端末で実行してgazeboをインストールする。長いので間違えないようにコピー&ペーストする。
- wget -O /tmp/gazebo4_install.sh http://osrf-distributions.s3.amazonaws.com/gazebo/gazebo4_install.sh; sudo sh /tmp/gazebo4_install.sh
○ 以下のコマンドを端末で実行してgazeboを起動する。gazeboとworldsの間にスペースを入れ、worldsと/及び/とpioneer2dx.worldの間にはスペースを入れないことに注意。
- gazebo worlds/pioneer2dx.world
○ 下のようなWindowが現れ、中に赤い車輪型ロボット(Pioneer2 DX)が表示されたら成功。
○ 今使っているウインドウを操作するソフトは動作が重いので、軽いUbuntu Classicに変更する。以下のコマンドを端末で実行してインストールする。
- sudo apt-get install gnome-panel
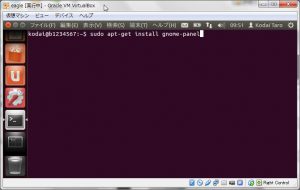 ○ gazeboのインストールが終わったので、Ubuntuを終了させましょう。以下の手順に従って終了させないとUbuntuが起動しなくなるので注意。
○ gazeboのインストールが終わったので、Ubuntuを終了させましょう。以下の手順に従って終了させないとUbuntuが起動しなくなるので注意。
ウインドウ右上の「歯車アイコン」をクリックし、「シャットダウン」をクリックする。
○ 「シャットダウン」をクリックしてUbuntuを終了する。
○ 以下の画面になるので、「ファイル」→「終了」をクリックしてVirtualBoxを終了する。
以上